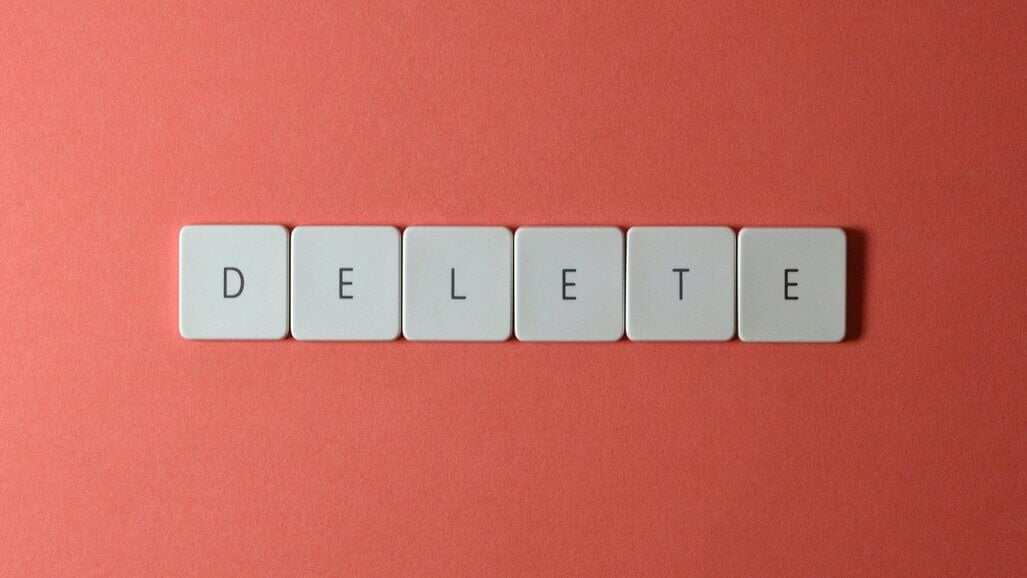Supprimer les anciennes licences Office
Il arrive parfois qu'après l'installation de votre nouvel Office, il soit encore indiqué qu'un ancien Office est installé. Par exemple, vous avez installé Office 2024 mais votre fichier - compte indique toujours Office 2021 ou Office 2019.
Cela signifie qu'il y a encore de petits restes de votre ancienne application Office. Vous pouvez résoudre ce problème simplement :
Solution 1 :
Utilisez l'outil de désinstallation d'Office pour être sûr de supprimer tous les restes d'Office : https://aka.ms/SaRA-officeUninstallFromPC
Si vous l'avez déjà fait avant d'installer Office, vous pouvez passer à la solution 2.
Solution 2 :
Ouvrez Word. Cliquez sur Fichier - Compte et en haut à gauche, vous serez connecté. Cliquez ici pour vous déconnecter. Fermez Word et redémarrez-le. Cliquez à nouveau sur fichier - compte et sur le côté droit de l'écran, choisissez changer le code produit (si l'on vous demande un compte pour vous connecter, ne le faites pas mais cliquez sur le lien situé sous "J'ai un code produit" et entrez le code de licence que vous avez reçu de notre part.
Solution 3 :
Fermez toutes vos applications Office.
À l'aide de l'explorateur, allez dans "c:program data" et supprimez tous les fichiers qui se trouvent dans ce répertoire.
(Il se peut que le dossier "program data" soit caché. Cliquez alors sur "Affichage" en haut de votre explorateur, puis sur "Afficher les éléments cachés").
Redémarrez word : il vous sera demandé de vous connecter ou vous pouvez choisir d'entrer la clé du produit. Ne vous connectez pas, mais entrez à nouveau la clé et votre identification sera normalement correcte en tant qu'Office 2024.
Solution 4 :
Veuillez noter que ces étapes ne sont pas destinées aux débutants et qu'elles requièrent certaines connaissances techniques. Tout est entièrement à vos risques et périls et nous ne pouvons pas vous offrir d'assistance à cet égard.
Cela dit, passons aux choses sérieuses.
Étape 1 : ouvrir l'invite de commande et exécuter le script de contrôle
- Ouvrez l'invite de commande en tant qu'administrateur (démarrez, tapez cm et cliquez avec le bouton droit de la souris sur Exécuter en tant qu'administrateur).
- Avec cmd ouvert, vous pouvez exécuter le script ci-dessous pour voir quelles clés de produit sont installées sur votre système.
Pour Office 64 bits : cscript "%ProgramFiles%Microsoft Office%office.vbs" /dstatus
Pour Office 32 bits Office : cscript "%ProgramFiles(x86)%Microsoft Office.vbs" /dstatus
Une petite remarque : vous voyez Office16 dans cet exemple. Il s'agit d'Office 2016/2019. Si vous avez une version plus ancienne, vous choisissez Office 2013 Office15 et Office 2010 Office 14.
Vous obtiendrez alors un écran comme celui-ci :
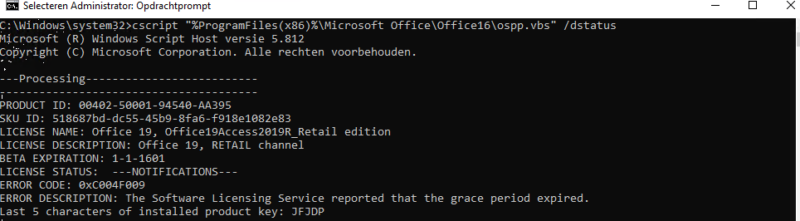
Il est important de noter qu 'il peut y avoir plusieurs codes installés dans votre situation (pour le même produit). Ne notez que les 5 derniers caractères que vous allez supprimer.
Étape 2 : Suppression effective de la clé de produit
Avez-vous les 5 derniers caractères ? Nous pouvons alors supprimer le code
Pour ce faire, nous utilisons le script ci-dessous :
cscript "%ProgramFiles%MicrosoftOffice.vbs"/unpkey:xxxxx
Ou si vous obtenez un message d'erreur :
cscript "%ProgramFiles(x86)%Microsoft Office.vbs" /unpkey:xxxxx
Évidemment, les xxxxx sont les 5 derniers caractères du code produit que vous souhaitez supprimer.
Dans notre cas, il s'agissait de : cscript "%ProgramFiles(x86)%Microsoft Office.vbs" /unpkey:jfjdp
Étape 3 : Microsoft reste en place, redémarrez donc toujours pour être sûr.
Oui, ce titre dit tout : toujours redémarrer. On m'a donné ce conseil lorsque, après des heures de recherche, un employé de Microsoft n'avait toujours pas réussi à débarrasser le système d'une clé de produit.
Et c'est à peu près tout.
En bref :
- Ouvrez cmd (invite de commande) en tant qu'administrateur
- Exécutez le script pour voir quels sont les codes présents sur votre système.
- Vérifiez que les 5 derniers caractères correspondent au code que vous souhaitez supprimer.
- Exécutez le script pour supprimer le code et c'est fait.