Voir aussi :
- Politique de confidentialité
- Politique de retour
- Conditions d'utilisation
Nous répondrons à toutes vos questions dans les 24 heures. Vous pouvez également envoyer un courriel à [email protected].
Voir aussi :
- Politique de confidentialité
- Politique de retour
- Conditions d'utilisation
Chez Licentiepromo, nous comprenons que vous puissiez hésiter à utiliser notre service ; comment est-il possible que nous puissions vous offrir les derniers packs Office et Windows à des prix aussi bas ? Il doit s'agir d'une sorte d'escroquerie, n'est-ce pas ? Non, ce n'est pas le cas. Nous pouvons vous offrir ces prix grâce à une stratégie d'achat sophistiquée de nos acheteurs qui opèrent dans le monde entier.
Nous achetons de gros volumes de licences sur tous les produits Microsoft (et certains autres) dans le monde entier (Chine, Amérique, Bloc de l'Est et Europe) auprès d'entreprises qui ont des licences surstockées ou inutilisées afin d'obtenir le prix le plus bas possible. Nous achetons également les licences des entreprises défaillantes qui ne sont plus utilisées. Nous avons également des frais généraux minimes, comme l'absence de coûts de fonctionnement d'un magasin, et nous faisons tout par voie numérique.
En déplaçant de grandes quantités, tant à l'achat qu'à la vente, nous pouvons également maintenir nos marges très basses, au bénéfice du consommateur.
Les revendeurs qui ont un contrat avec Microsoft sont obligés de pratiquer des prix fixes. Nous ne le faisons pas et n'avons pas de contrat avec Microsoft. Par conséquent, nous pouvons également rester en dessous des prix fixés.
Toutes les licences sont 100% légales et vous pouvez lire pourquoi dans la section suivante. Nous existons depuis plus de 4 ans et fournissons des clés de licence de haute qualité avec garantie. Nos clés ne sont JAMAIS revendues plus d'une fois et chaque client reçoit une confirmation d'activation de Microsoft sur sa clé, de sorte que vous pouvez également compter sur les canaux de support officiels de Microsoft et toutes les mises à jour correspondantes. Contrairement à ce que beaucoup pensent, il ne s'agit pas de "licences de volume" ou de "licences de développeur" ou même de "OEM", mais de licences de vente au détail à part entière.
Bien sûr ! Les licences vendues sont tout à fait légales et fonctionnelles. Nous encourageons tous nos clients à enregistrer leur adresse électronique et à enregistrer leur clé de produit Microsoft Office spécifique via l'activation en ligne de Microsoft afin de garantir la vérification et le suivi de leurs logiciels authentiques.
La plupart de nos licences sont neuves mais aussi d'occasion (Il s'agit d'une clé / licence qui a préalablement activé un logiciel. Par exemple sur un ordinateur portable. Lors du remplacement de ce logiciel ou du remplacement de l'ordinateur portable, le logiciel installé ne sera plus utilisé. La licence peut donc être appliquée à nouveau). Nous garantissons toujours le fonctionnement de l'activation de nos clés !
Sans aucun doute. Il existe même une décision européenne confirmant la vente de licences de logiciels d'occasion.
Décision européenne du 24 avril 2012
Les licences de logiciels d'occasion sont tout à fait légales, selon la Cour européenne
La Cour de justice de l'Union européenne a récemment pris une décision importante en faveur de la commercialisation des licences de logiciels d'occasion de toute nature. Selon ce principe, dès qu'un vendeur ou un distributeur de logiciels vend une copie d'un outil logiciel, il perd automatiquement ses droits exclusifs de distribution, ce qui rend tout à fait légale la revente par des entreprises et des particuliers de leurs propres copies, légitimant ainsi ce marché de niche pour des entreprises telles que la société allemande UsedSoft, qui a porté l'affaire devant la Cour européenne. En outre, il est clairement indiqué dans la décision de la Cour qu'aucune différence ne peut être appliquée entre les supports physiques et les produits de téléchargement. "Peu importe que la copie du programme d'ordinateur ait été mise à disposition par téléchargement à partir du site web du titulaire des droits ou par le biais d'un support matériel tel qu'un CD-ROM ou un DVD", a déclaré le tribunal. "Même si le titulaire du droit sépare formellement le droit du client d'utiliser la copie du programme fournie de l'opération de transfert de la copie du programme au client sur un support matériel, l'opération de téléchargement à partir de ce support d'une copie du programme d'ordinateur et celle de conclusion d'un contrat de licence restent indissociables du point de vue de l'acquéreur. Le transfert de propriété des licences implique également le transfert des obligations légales établies pour les deux parties, y compris la maintenance et les mises à jour, ce qui signifie également que les licences à utilisateurs multiples, par exemple, ne peuvent pas être divisées et vendues séparément, puisque les conditions initiales s'appliqueraient toujours en cas de revente. Toutefois, cette décision ne concerne que les marchés européens, puisque les décisions précédentes de la Cour aux États-Unis ont suivi une toute autre direction. Dans l'affaire Vernor contre Autodesk, qui a fait jurisprudence, il a été établi que les acheteurs américains achètent la possibilité d'utiliser une licence, mais qu'ils ne possèdent pas le logiciel, ce qui rend la redistribution légalement impossible. Cela n'empêche pas les utilisateurs américains d'acheter des licences en dehors des États-Unis, bien que la légalité de cette possibilité ne soit pas encore claire. Néanmoins, cette décision de la Cour européenne a une importance énorme pour les entreprises, puisqu'elle élimine la distinction entre l'achat d'une licence et l'achat d'un produit. Les implications de cette mesure pour le commerce international et la législation sur la propriété intellectuelle à long terme devront encore être discutées, mais à court terme, le potentiel d'économie pour les organisations européennes est sans aucun doute très important. Nous verrons à l'avenir l'impact réel que l'ouverture de ce marché aura sur les entreprises basées dans l'Union européenne.
Vous aurez accès au logiciel par téléchargement numérique. Le téléchargement numérique est un produit livré électroniquement qui vous permet de télécharger et d'utiliser votre nouveau logiciel immédiatement. Cela signifie qu'aucun CD ou DVD physique n'est inclus dans votre achat. Le programme d'installation du logiciel est téléchargé via un système de stockage en nuage. Vous pouvez ensuite créer votre propre CD ou support d'installation USB sans problème.
Nos licences de logiciels au détail sont conçues pour être installées et activées sur un seul ordinateur, sauf indication contraire. Dans le cas de la licence Office avec compte, vous pouvez transférer la licence sur un autre appareil. Si vous souhaitez installer le logiciel sur un autre ordinateur, vous devez d'abord le désinstaller sur l'ordinateur installé.
Une fois votre paiement effectué, vous pouvez télécharger votre logiciel immédiatement à partir de la page de confirmation de la commande. Vous recevrez également un lien de téléchargement par e-mail avec votre code de licence.
Le courrier contenant vos codes de licence et les liens vers le logiciel sera envoyé automatiquement après votre commande, vous le recevrez donc dans votre boîte aux lettres électronique en quelques instants. Le courrier sera envoyé à l'adresse électronique que vous avez commandée. Si vous pensez que vous avez saisi une adresse électronique incorrecte, veuillez nous contacter dès que possible via [email protected].
Veillez également à vérifier votre dossier de courrier indésirable ou de pourriels, en particulier si votre adresse électronique se termine par @hotmail.xxx ou @live.xxx ou @outlook.xxx.
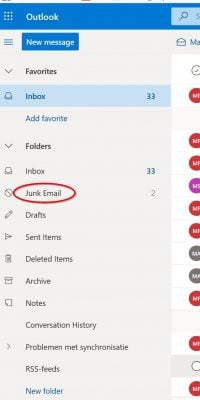
Vous pouvez toujours nous contacter par courrier ou par notre formulaire de contact. Notre personnel d'assistance sera heureux de répondre à votre question pendant les heures de bureau.
La garantie de licence étant le point de départ de nos activités commerciales, vous serez toujours aidé à obtenir une licence de travail. Lorsque vous nous contacterez, nous vous demanderons la procédure suivie ou de nous envoyer des captures d'écran.
Bien que nous essayions toujours de vous aider, nous vous renvoyons à Microsoft pour l'assistance sur le logiciel.
Vous pouvez le faire en ligne : Contact - Microsoft Support
Ou par téléphone
Pays-Bas - +31(0)20-5001500
Belgique - +32 (0)25-033113
France - +33 (0)97-0019090
Royaume-Uni - +44 (0)344-8002400
Dans des cas exceptionnels, il peut arriver que votre téléchargement via le navigateur Edge échoue et que vous obteniez le message suivant :
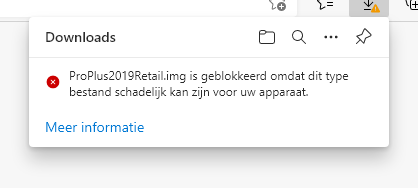
La cause de cette notification est Microsoft Smartscreen. Ce mécanisme de sécurité avertit Windows 10 de la présence de logiciels inconnus qui, selon Microsoft, pourraient être dangereux. Nous expliquons ce que fait SmartScreen, comment l'activer et ce qu'il faut faire avec les avertissements SmartScreen.
Le fichier que vous téléchargez est une image d'un DVD virtuel, et sur ce DVD se trouve le fichier d'installation d'Office. Smartscreen ne peut pas lire cette image, mais indique correctement que cette image peut contenir des fichiers exécutables (dans ce cas, le fichier d'installation d'Office). C'est pourquoi le message "PEUT être nuisible" et non "EST nuisible".
Comme vous pouvez le constater, ce téléchargement se fait directement depuis les serveurs de Microsoft et via une connexion sécurisée, vous ne devez donc pas vous inquiéter.
Les collègues du logiciel libre ont fourni une explication détaillée à ce sujet sur leur site Web et ont également décrit, à l'aide d'instructions claires, comment vous pouvez régler ce problème pour que le téléchargement puisse se poursuivre.
L'application que vous essayez d'installer n'a pas été vérifiée par Microsoft.
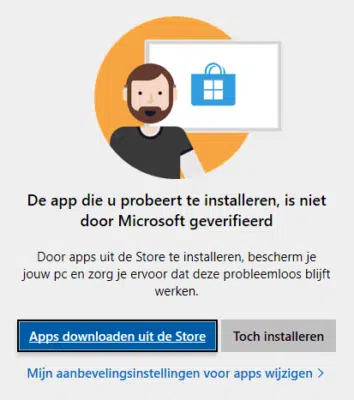
Cette fenêtre s'affiche pour inviter (voire obliger) l'utilisateur à n'installer que des applications vérifiées par Microsoft dans la boutique. Vous pouvez simplement la désactiver en ajustant les paramètres de recommandation. Nos collègues de schoonepc.co.uk ont rédigé un guide et une explication simples à ce sujet : Q&R : Not Microsoft-verified apps (schoonepc.co.uk)
Vous ne pouvez pas l'installer car votre version de Windows 10 ou 11 est la version 10S ou 11S (notez le S). De plus, cette version de Windows ne vous permet d'installer que des applications provenant du Microsoft Store. Vous pouvez simplement désactiver cette version S en suivant les instructions de Microsoft : Désactiver le mode S dans Windows - Microsoft Support
La promotion des licences vend parfois des licences d'occasion. Cela signifie que nous vendons des licences qui étaient précédemment activées, mais qui ne sont plus actives en raison du remplacement du matériel ou d'une défaillance de l'entreprise. Ces licences sont ensuite réactivées. Il est maintenant possible que la réactivation n'ait pas réussi via l'Internet. Ces licences fonctionnent alors encore par réactivation par téléphone. Sélectionnez "Activation par téléphone" et suivez la procédure.
Nous vous garantissons une licence à 100 % pendant la période d'activation de 30 jours. Nous vous garantissons que si vous achetez une licence chez nous, vous obtiendrez une licence fonctionnant de manière optimale.
En attendant, vous pouvez toujours télécharger une version d'essai entièrement fonctionnelle du logiciel de votre choix à partir de notre page de téléchargement.
La promotion des licences vend parfois des licences d'occasion. Cela signifie que nous vendons des licences qui étaient précédemment activées, mais qui ne sont plus actives en raison du remplacement du matériel ou d'une défaillance de l'entreprise. Ces licences sont ensuite réactivées. Il est maintenant possible que la réactivation n'ait pas réussi via l'Internet. Ces licences fonctionnent alors encore par réactivation par téléphone. Sélectionnez "Activation par téléphone" et suivez la procédure.
—————-
Vous choisissez ensuite le numéro gratuit de votre pays dans la liste de sélection et contactez Microsoft. Une voix d'ordinateur vous guidera. Vous saisissez votre code qui s'affiche sur votre écran et la voix de l'ordinateur vous donne un code de confirmation que vous devrez saisir à nouveau vous-même pour l'activation de votre logiciel.
————–
La promotion des licences vend parfois des licences d'occasion. Cela signifie que nous vendons des licences qui étaient précédemment activées, mais qui ne sont plus actives en raison du remplacement du matériel ou d'une défaillance de l'entreprise. Ces licences sont ensuite réactivées. Il est maintenant possible que la réactivation n'ait pas réussi via l'Internet. Ces licences fonctionnent alors encore par réactivation par téléphone. Sélectionnez "Activation par téléphone" et suivez la procédure.
—————-
Vous pouvez cliquer sur le bouton de démarrage en bas à gauche de votre ordinateur avec le bouton droit de votre souris, puis cliquer sur "Exécuter".
Dans la fenêtre de commande, tapez : SLUI 4 et appuyez sur la touche Entrée.
Sélectionnez ensuite le pays et cliquez sur suivant.
Vous verrez alors l'ID d'installation au bas de l'écran. Vous pouvez utiliser le site web ci-dessous pour saisir l'identifiant.
Vous pouvez choisir 7 chiffres et entrer ensuite l'ID d'installation qui est visible sur l'ordinateur. Après être entré, cliquez sur Suivant.
Si tout va bien, il va maintenant demander combien d'ordinateurs ont Windows installé, entrez 0 ici.
Lorsque vous cliquez à nouveau sur Suivant, vous verrez l'ID de confirmation. Vous pouvez saisir l'ID de confirmation sur l'ordinateur après avoir cliqué sur "Saisir l'ID de confirmation".
Si cela ne fonctionne pas, vous pouvez également appeler le numéro de votre pays pour activer Windows.
————–
La mise à niveau de Windows 10 ou 11 Home vers Windows 10 pro ou Windows 11 Pro va généralement de soi.
Si vous entrez la clé de licence achetée dans un Windows 10 ou 11 Home, il sera automatiquement mis à niveau vers la version Windows 10 Pro ou Windows 11 Pro.
Dans Windows 10, allez dans les paramètres - mise à jour et sécurité - activer.
Dans Windows 11, allez dans les paramètres - système - activation - effectuer la mise à niveau.
Il arrive cependant que cela ne fonctionne pas.
Causes possibles :
Votre antivirus/pare-feu tiers bloque la mise à jour : désinstallez ou arrêtez l'antivirus. Entrez votre code, laissez Windows mettre à jour et réactivez votre antivirus
Il est également possible que les serveurs d'activation ne soient pas joignables.
Dans ce cas, la solution suivante est possible pour mettre à jour votre Windows avec la clé de licence :
Appuyez sur les touches suivantes : Touche logo Windows+R
Vous obtiendrez un écran comme celui-ci et tapez "cmd.exe".
Appuyez sur les touches ctrl+shift+enter
Vous recevrez un message et vous devrez cliquer sur "oui" ici.
Un écran de commande s'affiche alors en tant qu'administrateur.
Tapez (ou copiez) maintenant les commandes suivantes pour activer votre Windows.
slmgr /ipk xxxx-xxxx-xxxx-xxxx-xxxx (tapez ici la clé que vous avez reçue de notre part)
slmgr /ato
La mise à niveau vers Windows 10 ou 11 Pro commencera alors.
La plupart des problèmes d'installation ou d'activation d'Office sont dus au fait qu'il existe encore une ancienne ou une différente version d'Office sur votre système. Sur un nouvel ordinateur portable, par exemple, il existe une autre version d'essai d'Office 365 qui entre en conflit avec les nouvelles versions.
Exemples d'erreurs :
Toutes ces erreurs peuvent être résolues en supprimant les anciennes versions ou d'autres versions de l'Office.
Vous pouvez lire comment faire cela ici :
Si vous voulez vérifier si vous travaillez avec la bonne version de l'Office, allez dans Fichier - Compte et dans la colonne de droite, vous verrez votre version de l'Office et l'activation.
Si vous avez une licence avec un compte, vous pouvez toujours la réinstaller via https://account.microsoft.com/services.
Les licences pour Mac sont toujours installées via https://setup.office.com où vous liez votre clé de licence à votre compte et téléchargez votre logiciel.
Ensuite, vous ne pourrez plus utiliser la clé de licence. Vous pouvez alors vous rendre brièvement sur le site https://account.microsoft.com/services et vous y connecter en utilisant le même compte que celui que vous avez utilisé lors de l'installation initiale.
Votre licence y figure-t-elle ? Si oui, tout est en ordre. Si ce n'est pas le cas, vérifiez que vous vous connectez avec le bon compte (attention ! La même adresse électronique peut être à la fois un compte privé et un compte professionnel/informatique).
Pour l'activation, assurez-vous que vous êtes connecté à votre Office local avec le même compte que celui que vous avez utilisé sur la page précédente.
Si vous rencontrez des problèmes d'activation sur votre MacBook, ces conseils peuvent vous aider :
Que faire si vous ne pouvez pas installer ou activer Office pour Mac - Microsoft Support
Un problème courant sur un Mac est que votre compte sur votre Mac n'est pas reconnu, mais il peut être résolu simplement.
Suivez ce lien et utilisez l'astuce 3 (créer un alias). Cela résoudra votre problème.
Pour Windows :
Après avoir saisi votre clé de licence et votre activation, votre Windows est automatiquement lié à l'adresse Mac de votre ordinateur. Microsoft crée un profil de votre appareil. Sur la base de ces données, une nouvelle installation vérifie si votre appareil était déjà équipé (avec une version activée) de Windows 10. Vous pouvez ensuite le réinstaller autant que vous le souhaitez sur le même ordinateur. Vous ne pouvez pas utiliser la clé de licence sur un autre PC.
Pour Office :
Cela dépend du type de licence. Vérifiez dans la description du produit si celui-ci peut être installé via un compte ou s'il n'est valable que pour un PC ou une installation.
Vous créez un compte Office sur https://setup.office.com et saisissez votre clé de licence. Après cela, votre produit sera toujours présent dans votre compte Microsoft. Vous pouvez le vérifier en allant sur https://account.microsoft.com/ et en cliquant sur "services et abonnements" en haut du menu, puis vous trouverez votre produit et vous pourrez l'installer à nouveau. Attention, une seule installation est possible, vous devez donc d'abord désinstaller votre installation sur l'autre ordinateur.
Attention : votre clé de licence originale ne fonctionnera plus si elle est liée à votre compte Microsoft et Microsoft n'autorisera pas une seconde utilisation. Vous devez donc utiliser votre compte pour la réinstallation.
Attention, si vous n'avez pas créé de compte Microsoft ou si vous avez acheté une licence sans compte, vous ne pouvez pas réutiliser votre clé de licence pour réinstaller ou activer !
Passer de Windows 10 Enterprise à Windows 10 Pro ? Nous nous ferons un plaisir de vous expliquer cela.
Pour réussir cette mise à niveau, il est judicieux de prendre un moment pour tout vérifier.
Et, bien sûr, de faire une sauvegarde au préalable
Vous aurez besoin de ceci :
Vous avez tout ce qu'il vous faut ? Alors nous pouvons commencer !
Méthode 1 : rétrogradation de Windows 10 entreprise à l'aide d'une clé temporaire :
Cette méthode est notre préférée. Parce qu'elle est facile à exécuter et qu'il n'est pas nécessaire d'être un spécialiste pour cela. Trêve de bavardage, passons aux choses sérieuses.
Pour que cette méthode fonctionne, vous avez besoin d'un code de pontage Windows 10 pro.
C'est ce code : Windows 10 pro code : VK7JG-NPHTM-C97JM-9MPGT-3V66T
Si tout s'est bien passé, vous avez réussi à rétrograder votre Windows 10 Enterprise vers Windows 10 pro.
Suivez ensuite les étapes suivantes :
Vous vous trouvez parfois dans une situation où vous souhaitez supprimer une clé de produit Office sans vouloir supprimer l'ensemble du programme Office. Ou bien vous ne voulez supprimer/modifier qu'une clé de produit.
Avec la méthode ci-dessous, c'est tout à fait possible. Toutefois, j'aimerais souligner ce qui suit : Veuillez noter que ces étapes ne sont pas destinées aux débutants et qu'elles requièrent certaines connaissances/compréhensions techniques. Tout est entièrement à vos risques et périls et nous ne pouvons pas non plus vous offrir d'assistance à cet égard.
Cela dit, passons aux choses sérieuses.
cscript "%ProgramFiles%Microsoft OfficeOffice16ospp.vbs" /dstatus
Si vous avez installé une version 64 bits d'Office, vous obtiendrez un message d'erreur.
Pas de problème, utilisez ce script :
cscript "%ProgramFiles(x86)%Microsoft OfficeOffice16ospp.vbs" /dstatus
Une petite remarque : vous voyez Office16 dans cet exemple. Il s'agit d'Office 2016/2019. Si vous avez une version plus ancienne, vous choisissez Office 2013 Office15 et Office 2010 Office 14.
Vous obtiendrez alors un écran comme celui-ci :
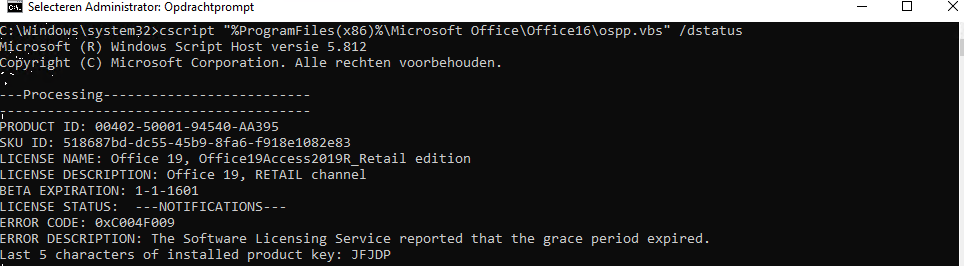
Il est important de noter qu' il peut y avoir plusieurs codes installés dans votre situation (pour le même produit). Notez uniquement les 5 derniers caractères que vous VOULEZ supprimer. Il se peut donc que vous ayez installé Office 2019 mais que plusieurs codes soient installés. Ou un autre produit Office, bien sûr
Avez-vous les 5 derniers caractères ? Nous pouvons alors supprimer le code
Pour ce faire, nous utilisons le script ci-dessous :
cscript "%ProgramFiles%Microsoft OfficeOffice16ospp.vbs" /unpkey:xxxxx
Ou si vous obtenez un message d'erreur :
cscript "%ProgramFiles(x86)%Microsoft OfficeOffice16ospp.vbs" /unpkey:xxxxx
Évidemment, les xxxxx sont les 5 derniers caractères du code produit que vous souhaitez supprimer.
Dans notre cas, il s'agissait de : cscript "%ProgramFiles(x86)%Microsoft OfficeOffice16ospp.vbs" /unpkey:jfjdp
Oui, ce titre dit tout : toujours redémarrer. On m'a donné ce conseil lorsque, après des heures de recherche, un employé de Microsoft n'avait toujours pas réussi à débarrasser le système d'une clé de produit.
Et c'est à peu près tout.
En bref :
Il existe plusieurs méthodes pour ce faire, mais nous allons vous faciliter la tâche autant que possible.
Si vous l'avez acheté chez nous, je tiens tout d'abord à vous féliciter pour votre achat !
Nous espérons que ce guide vous aidera à installer et à activer Project professional 2021 ou Visio professional 2021.
Si vous ne le trouvez pas, si un lien ne fonctionne pas ou si vous avez une autre question ?
Dans ce cas, contactez toujours notre service clientèle
Ces instructions s'adressent aux clients de Licensepromo qui ont acheté un code Windows 11. Pas de code Windows 11? Alors vous pouvez l'acheter chez nous à bas prix. Et vous l'aurez directement chez vous. Pour l'instant, nous avons Windows 11 home et Windows 11 pro.
Maintenant que vous avez reçu le code produit (vous trouverez votre code produit dans la confirmation de commande et dans l'e-mail de licence), vous vous demandez peut-être comment commencer ? Nous nous ferons un plaisir de vous l'expliquer.
Tout d'abord, il est important de choisir entre une mise à jour et une installation propre :
La différence entre une installation propre de Windows 11 et une mise à niveau à partir d'une version antérieure de Windows (comme Windows 10 vers Windows 11) réside dans le processus et le résultat pour le système d'exploitation et les données de votre ordinateur.
Qu'est-ce que c'est : une installation propre consiste à installer Windows 11 sur un disque vierge ou après avoir formaté le disque. Ce processus supprime tous les fichiers, paramètres et programmes existants.
Avantages :
Qu'est-ce que c'est : une mise à niveau consiste à mettre à jour votre installation Windows existante vers Windows 11, en conservant vos fichiers, vos paramètres et vos programmes.
Avantages :
Le choix entre une installation propre et une mise à niveau dépend de vos besoins spécifiques et de votre situation. Une installation propre est idéale pour maximiser les performances du système et résoudre les problèmes existants, mais elle demande plus de temps et d'efforts car vous devez tout réinitialiser et réinstaller. Une mise à niveau est plus pratique et plus rapide si vous êtes satisfait de la configuration actuelle de votre système et que vous souhaitez conserver vos fichiers, paramètres et programmes.
Pour effectuer correctement une installation propre de Windows 11 ou une mise à niveau vers Windows 11, vous devez disposer des éléments suivants.
Tout est prêt ? Très bien, alors commençons !
Conseil : commencez par vérifier que tout est en ordre dans le bios. Les cartes mères modernes disposent d'un mode Windows 10/11. Vérifiez également l'ordre de démarrage.
Pour commencer l'installation proprement dite, la plupart des cartes mères offrent la possibilité de choisir un périphérique de démarrage. Il s'agit parfois de la touche F9. F11, f12. Vous voulez vous en assurer ? Consultez le manuel du système/de la carte mère.
L'installation démarre. Suivez maintenant les étapes indiquées par Windows.
Si votre système ne répond pas à la configuration requise et que vous ne pouvez pas installer Windows 11, il existe un certain nombre de solutions : Installer Windows 11 sur un ancien PC ? Voici comment y parvenir ! (ct.co.uk)