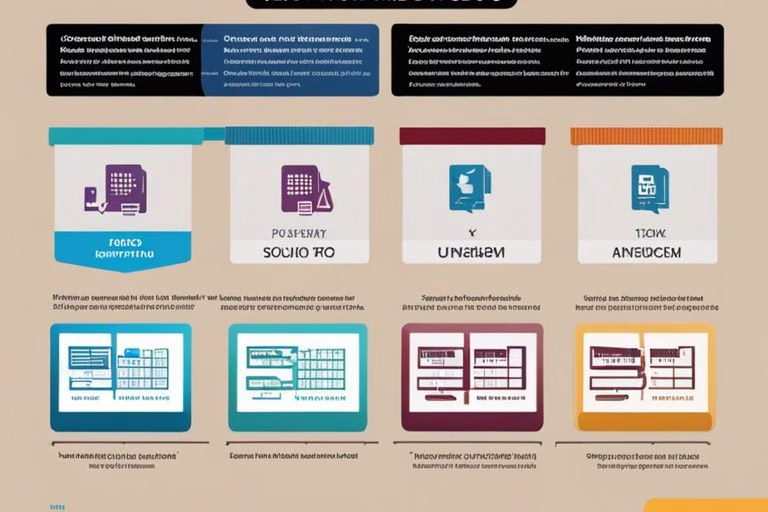Intelligente Lösungen für häufige Windows 11-Probleme
In diesem Leitfaden finden Sie effektive Lösungen für die häufigsten Probleme, die mit Windows 11 Pro auftreten können. Egal, ob Sie mit Systemfehlern oder Softwareeinstellungen zu kämpfen haben oder nach Möglichkeiten suchen, Ihr System zu optimieren- diese praktischen Tipps helfen Ihnen Schritt für Schritt. Lassen Sie Ihren Frust hinter sich und verbessern Sie Ihre Erfahrungen mit Windows 11 Pro, indem Sie die richtigen Schritte befolgen. Legen Sie los und bringen Sie Ihren Computer zum Laufen wie nie zuvor!
Wichtigste Erkenntnisse:
- Problembehandlung: Wenn Sie häufige Probleme in Windows 11 Pro verstehen, können Sie schnell Lösungen finden.
- Updates und Treiber: Die regelmäßige Überprüfung und Aktualisierung Ihres Systems und Ihrer Treiber verhindert viele technische Probleme.
- Backups: Stellen Sie sicher, dass Sie regelmäßig Backups erstellen, um Datenverluste bei Systemausfällen zu vermeiden.
Fehlerbehebung bei Windows 11 Pro
Identifizierung der Ursachen für langsame Leistung
Wenn Sie feststellen, dass Ihr Windows 11 Pro-System langsam läuft, ist es wichtig, zunächst die Ursachen zu ermitteln. Oft können unnötige Hintergrundprozesse, zu viele offene Anwendungen oder sogar eine veraltete Hardwarekomponente zu einer langsamen Leistung beitragen. Nehmen Sie sich die Zeit, Ihren Task-Manager auf Prozesse zu überprüfen, die viele Ressourcen verbrauchen, und schließen Sie Anwendungen, die Sie nicht benötigen.
Außerdem können Viren und Malware einen erheblichen Einfluss auf die Geschwindigkeit Ihres Computers haben. Vergewissern Sie sich, dass Sie eine zuverlässige Antiviren-Software installiert haben und führen Sie sie regelmäßig aus, um alle Bedrohungen zu entfernen. Vergessen Sie auch nicht, Ihre Festplatte zu bereinigen und Ihr System regelmäßig zu defragmentieren, um die Leistung zu optimieren.
Behebung häufiger Fehlermeldungen
Fehlermeldungen können frustrierend sein, besonders wenn sie unerwartet bei der Verwendung von Windows 11 Pro auftreten. Es ist wichtig zu verstehen, was diese Fehlermeldungen bedeuten und wie man sie beheben kann. In vielen Fällen kann ein einfacher Neustart Ihres Computers bereits kleinere Probleme lösen. Versuchen Sie auch, die Fehlermeldung online nachzuschlagen; oft haben andere dieselbe Erfahrung gemacht und es gibt eine effektive Lösung.
Darüber hinaus können einige Fehlermeldungen auf veraltete Treiber oder Software-Inkonsistenzen zurückzuführen sein. Regelmäßige Aktualisierungen Ihrer Treiber und Systemsoftware können helfen, diese Probleme zu vermeiden. Es ist also ratsam, Ihr System immer auf dem neuesten Stand zu halten, um Fehlermeldungen zu minimieren.
Wenn Sie eine bestimmte Fehlermeldung erhalten, versuchen Sie die auf den Microsoft-Support-Seiten vorgeschlagenen Schritte. Dort finden Sie oft detaillierte Anweisungen, die Ihnen bei der weiteren Fehlersuche helfen.
Problembehandlung für Windows Update
Windows Update ist entscheidend für die Aufrechterhaltung der Sicherheit und Funktionalität Ihres Systems. Wenn Sie Probleme mit Updates haben, wie z. B. stockende Downloads oder Fehlercodes, können Sie mehrere Schritte unternehmen. Stellen Sie sicher, dass Ihre Internetverbindung stabil ist, und überprüfen Sie, ob auf Ihrem System genügend Speicherplatz für die Updates zur Verfügung steht. Ein Mangel an Speicherplatz kann die Aktualisierungsprozesse ernsthaft stören.
Eine weitere effektive Möglichkeit, Probleme mit Windows Update zu lösen, ist die Verwendung der Windows Update-Problembehandlung. Dieses Tool durchsucht Ihr System nach möglichen Problemen und bietet Vorschläge zu deren Behebung an. Darüber hinaus kann auch das manuelle Zurücksetzen von Komponenten, die an Windows Update beteiligt sind, eine Lösung sein. Dies kann jedoch ein Schritt sein, der einige technische Kenntnisse erfordert.
Denken Sie daran, dass es wichtig ist, Ihr System regelmäßig zu überprüfen und zu aktualisieren. Das Ignorieren von Updates kann zu Sicherheitslücken und langfristigen Leistungsproblemen führen. Wenn Sie diese Tipps befolgen, können Sie die meisten Probleme mit Windows Update vermeiden und eine optimale Leistung Ihres Systems sicherstellen.
Intelligente Tipps zur Optimierung von Windows 11 Pro
Windows 11 Pro kann, wie jedes andere Betriebssystem, manchmal träge sein oder nicht richtig funktionieren. Zum Glück gibt es viele Möglichkeiten, Ihr System zu optimieren und die Leistung zu verbessern. Im Folgenden finden Sie einige effektive Tipps zur Verbesserung Ihrer Erfahrung mit Windows 11 Pro:
- Unnötige Startprogramme deaktivieren
- Verwalten von Hintergrundanwendungen für bessere Leistung
- Verwenden Sie den Task-Manager, um die Systemauslastung zu überprüfen
Unnötige Startvorgänge deaktivieren
Wenn Sie Ihren Computer hochfahren, werden möglicherweise mehrere Programme automatisch geladen. Dies kann die Startzeit erheblich verlangsamen und die Systemlast erhöhen. Um dies zu beheben, öffnen Sie den Task-Manager, indem Sie mit der rechten Maustaste auf die Taskleiste klicken und "Task-Manager" auswählen. Auf der Registerkarte "Autostart" sehen Sie eine Liste der Programme, die beim Hochfahren Ihres PCs gestartet werden.
Wählen Sie die Programme aus, die Sie beim Start nicht benötigen, und klicken Sie auf "Deaktivieren". Dadurch verkürzt sich die Zeit, die zum Hochfahren Ihres Computers benötigt wird, und auch die Gesamtleistung wird verbessert. Indem Sie unnötige Anwendungen deaktivieren, können Sie die Leistung Ihres Systems erheblich steigern.
Verwalten von Hintergrundanwendungen für bessere Leistung
Hintergrundanwendungen sind Programme, die im Hintergrund laufen, auch wenn Sie sie nicht aktiv nutzen. Sie können eine Menge Systemressourcen verbrauchen und die Geschwindigkeit Ihres Computers verringern. Sie können diese Anwendungen verwalten, indem Sie zu "Einstellungen" gehen und "Datenschutz und Sicherheit" auswählen. Klicken Sie dann auf "Hintergrundanwendungen" und wählen Sie aus, welche Anwendungen im Hintergrund ausgeführt werden dürfen.
Indem Sie Hintergrundanwendungen einschränken, können Sie Ressourcen für die von Ihnen ausgeführten Aufgaben freisetzen. Dies kann die Gesamtgeschwindigkeit und Effizienz Ihres Systems verbessern. Denken Sie daran, dass nicht alle Hintergrundanwendungen sicher zu schließen sind; einige sind für wichtige Funktionen erforderlich.
Es ist wichtig, dass Sie wissen, welche Hintergrundanwendungen Ihre Leistung beeinträchtigen. Wenn Sie sich nicht sicher sind, ist es besser, die spezifischen Anwendungen zu untersuchen, bevor Sie sie deaktivieren.
Verwenden Sie den Task-Manager, um die Systemauslastung zu überprüfen
Der Task-Manager ist ein leistungsfähiges Werkzeug, das Ihnen hilft, die Leistung Ihres Systems im Auge zu behalten. Sie können ihn mit der Tastenkombination "Strg + Umschalt + Esc" oder mit einem Rechtsklick auf die Taskleiste öffnen. Im Task-Manager können Sie sehen, welche Anwendungen und Prozesse aktiv sind, sowie die CPU-, Speicher- und Festplattenplatznutzung.
Durch regelmäßiges Überprüfen des Task-Managers können Sie schnell feststellen, welche Anwendungen viele Ressourcen verbrauchen, und sie bei Bedarf herunterfahren. Dies trägt nicht nur dazu bei, dass Ihr System schneller wird, sondern verhindert auch, dass Ihr Computer abstürzt.
Mit dem Task-Manager können Sie auch Details über Ihre Prozesse und deren Leistung in Echtzeit verfolgen. Diese Informationen sind wichtig, wenn Sie Probleme mit Ihrem System diagnostizieren und lösen wollen.
Wenn Sie diese einfachen Schritte befolgen, können Sie die Leistung von Windows 11 Pro erheblich verbessern und dafür sorgen, dass Ihr Computer schneller und effizienter läuft.
Faktoren, die die Leistung von Windows 11 Pro beeinflussen
Bei der Optimierung der Leistung von Windows 11 Pro ist es wichtig, die beteiligten Faktoren zu verstehen. Die Einstellung der verschiedenen Systemkomponenten kann sich auf die Geschwindigkeit und die Gesamteffizienz Ihres Computers auswirken. Hier sind einige Schlüsselelemente, die Sie berücksichtigen sollten:
- Veraltete Treiber
- RAM-Datenverwaltung
- Speicherplatz
Die Auswirkungen veralteter Treiber auf die Systemgeschwindigkeit
Veraltete Treiber können erhebliche negative Auswirkungen auf die Geschwindigkeit Ihres Systems haben. Sie können Konflikte mit neuer Software verursachen und zu Kompatibilitätsproblemen führen. Dies kann dazu führen, dass Ihr Computer langsam reagiert oder sogar abstürzt. Es ist wichtig, dass Sie Ihre Treiber regelmäßig aktualisieren, um von den neuesten Verbesserungen und Sicherheitsupdates zu profitieren.
Zum Glück gibt es mehrere Methoden, um Ihre Treiber zu überprüfen und auf dem neuesten Stand zu halten. Sie können die integrierte Windows-Update-Funktion verwenden oder die Websites der Hardwarehersteller manuell überprüfen. Diese Updates können nicht nur die Geschwindigkeit, sondern auch die Stabilität Ihres Systems verbessern.
Die Rolle des RAM in Windows 11 Pro verstehen
RAM (Random Access Memory) spielt eine entscheidende Rolle für die Leistung Ihres Windows 11 Pro-Systems. Er dient als temporärer Speicher für Daten, die Ihr Computer während des Betriebs verwendet. Je mehr RAM Sie haben, desto mehr Aufgaben kann Ihr System gleichzeitig erledigen, ohne langsam zu werden. Ein Mangel an ausreichendem Arbeitsspeicher kann zu Verlangsamungen und Leistungsproblemen führen, insbesondere wenn Sie mehrere Anwendungen gleichzeitig öffnen.
Es ist wichtig, die Nutzung des Arbeitsspeichers im Auge zu behalten, insbesondere wenn Sie umfangreiche Anwendungen oder Multitasking ausführen. Sie können dies über den Task-Manager tun, wo Sie sehen können, wie viel RAM verwendet wird und wie viel verfügbar ist. Es ist ratsam, den Arbeitsspeicher zu erweitern, wenn Sie feststellen, dass Ihr System oft an der Kapazitätsgrenze läuft.
Wie sich der Speicherplatz auf die Gesamtleistung auswirkt
Der verfügbare Speicherplatz auf Ihrem Windows 11 Pro System kann sich auch direkt auf die Leistung auswirken. Wenn Ihre Festplatte fast voll ist, kann dies zu langsameren Ladezeiten und einer geringeren Systemgeschwindigkeit führen. Windows benötigt eine bestimmte Menge an freiem Speicherplatz, um effektiv zu funktionieren. Daher ist es wichtig, dass Sie regelmäßig ungenutzte Dateien und Anwendungen löschen.
Außerdem kann eine volle Festplatte dazu führen, dass Ihr Computer Probleme bei der Ausführung von Updates und der Verarbeitung temporärer Dateien hat. Wenn Sie genügend freien Speicherplatz auf Ihrer Festplatte haben, kann dies einen großen Einfluss darauf haben, wie reibungslos Ihr System läuft. Verwenden Sie Tools zur Festplattenbereinigung, um Ihren Speicherplatz effizient zu verwalten.
Das Erkennen der Auswirkungen all dieser Faktoren kann Ihnen helfen, Ihre Arbeit zu verbessern und zu optimieren. Windows 11 Pro Erfahrung zu optimieren.
Fortgeschrittene Lösungstechniken
Bei der Fehlersuche in Windows 11 Pro ist es manchmal notwendig, tiefer zu graben. Hier sind einige fortgeschrittene Techniken, mit denen Sie hartnäckige Probleme lösen können.
- Verwenden Sie die Ereignisansicht, um Systemprobleme zu erkennen.
- Führen Sie eine Systemdateiprüfung durch, um beschädigte Dateien zu reparieren.
- Führen Sie einen Neustart durch, um Probleme zu isolieren.
- Überprüfen Sie die Treiber auf Updates und Kompatibilität.
- Verwenden Sie die Eingabeaufforderung für erweiterte Systembefehle.
| Technologie | Beschreibung |
|---|---|
| Anzeige des Ereignisses | Sichten und interpretieren Sie Systemprotokolle, um Probleme zu diagnostizieren. |
| Überprüfung der Systemdateien | Wiederherstellung beschädigter oder fehlender Systemdateien. |
| Saubere Inbetriebnahme | Ermitteln Sie die Ursache von Software-Problemen, indem Sie die Startprogramme vorübergehend деaktivieren. |
Verwenden der Ereignisansicht zur Identifizierung von Systemproblemen
Die Ereignisanzeige ist ein leistungsstarkes Tool in Windows 11 Pro, mit dem Sie Protokolle von Systemereignissen anzeigen können. Sie können diese Protokolle verwenden, um Fehlermeldungen und Warnungen zu analysieren, die Ihre Systemleistung beeinträchtigen. Öffnen Sie die Ereignisanzeige, indem Sie mit der rechten Maustaste auf die Schaltfläche Start klicken und "Ereignisanzeige" auswählen. Suchen Sie insbesondere nach kritischen und Fehlermeldungen, die kurz vor dem Auftreten Ihrer Probleme aufgezeichnet wurden.
Durch die Identifizierung von Problemen mit Hilfe dieser Protokolle erhalten Sie eindeutige Hinweise darauf, welche Hardware oder Software für die Ausfälle verantwortlich sein könnte. Die Weitergabe von Fehlercodes kann Ihnen auch helfen, online oder über den technischen Support Lösungen zu finden.
Führen Sie eine Systemdateiprüfung durch, um beschädigte Dateien wiederherzustellen
Wenn Ihr System langsam oder unzuverlässig ist, könnte eine beschädigte Systemdatei der Grund dafür sein. Verwenden Sie das Dienstprogramm System File Check (SFC), um nach beschädigten Dateien zu suchen und diese zu reparieren. Öffnen Sie die Eingabeaufforderung als Administrator und geben Sie den Befehl sfc /scannow ein. Dieser Vorgang kann je nach der Geschwindigkeit Ihres Computers einige Zeit in Anspruch nehmen.
Wenn SFC fertig ist, informiert es Sie über alle reparierten Dateien. Wenn das Dienstprogramm nicht alle Probleme beheben kann, sollten Sie für eine gründlichere Überprüfung das Tool DISM (Deployment Image Servicing and Management) ausführen.
Führen Sie einen Clean Boot aus, um Probleme zu isolieren
Ein sauberer Start hilft, Softwarekonflikte zu erkennen, die zu Problemen beim Betrieb Ihres Systems führen können. Dies geschieht, indem Sie verhindern, dass nicht benötigte Programme und Dienste beim Start von Windows geladen werden. Sie können einen Neustart durchführen, indem Sie auf "Systemsteuerung", "Systemmanager" und dann "Systemkonfiguration" gehen. Deaktivieren Sie dann die Einstellungen für das Startprogramm und starten Sie Ihren Computer neu.
Beobachten Sie Ihr System nach einem Neustart, um festzustellen, ob die Probleme weiterhin bestehen. Wenn Ihr System danach korrekt funktioniert, reaktivieren Sie langsam Programme und Dienste, um festzustellen, welches der Übeltäter ist.
Durch die Anwendung dieser fortgeschrittenen Techniken können Sie kleinere Probleme Schritt für Schritt angehen und so möglicherweise größere Ausfälle verhindern, die Ihre Produktivität beeinträchtigen könnten.
Tipps zur Verbesserung der Sicherheit von Windows 11 Pro
Die Sicherung Ihres Systems ist von großer Bedeutung, insbesondere in der zunehmend gefährlichen digitalen Welt. Hier sind einige praktische Tipps zur Verbesserung der Sicherheit von Windows 11 Pro:
- Verwenden Sie immer die neuesten Updates für Windows, um Sicherheitslücken zu schließen.
- Aktivieren Sie die Zwei-Faktor-Authentifizierung für eine zusätzliche Sicherheitsebene.
- Konfigurieren Sie Windows Defender für maximalen Schutz.
- Verwenden Sie sichere Passwörter und erwägen Sie den Einsatz von Passwortmanagern.
Gehen Sie davon aus, dass diese Tipps Ihnen helfen können, Ihr System widerstandsfähiger gegen unerwünschte Eindringlinge zu machen.
Aktivieren der Zwei-Faktor-Authentifizierung für verbesserte Sicherheit
Die Zwei-Faktor-Authentifizierung ist eine wirksame Methode, um Ihre Sicherheit zu erhöhen. Wenn Sie diese Funktion aktivieren, werden Sie nicht nur zur Eingabe Ihres Passworts aufgefordert, sondern müssen auch einen zweiten Verifizierungsschritt durchführen, z. B. einen Code, der an Ihr Telefon gesendet wird. Dadurch wird es für Angreifer wesentlich schwieriger, auf Ihre Konten zuzugreifen.
Die Aktivierung dieser Funktion erfolgt ganz einfach über die Einstellungen Ihres Microsoft-Kontos. Dadurch wird sichergestellt, dass Ihr Konto auch dann noch durch diese zusätzliche Sicherheitsebene geschützt ist, wenn Ihr Kennwort kompromittiert wird.
Konfigurieren von Windows Defender für maximalen Schutz
Windows Defender ist das integrierte Sicherheitssystem von Windows 11 Pro und bietet einen leistungsstarken Schutz vor Malware und anderen Bedrohungen. Wenn Sie Ihren Windows Defender richtig konfigurieren, können Sie sicherstellen, dass Ihr Computer gut gegen Angriffe geschützt ist. Sie können bestimmte Einstellungen anpassen, um den Schutz zu optimieren, z. B. die Planung regelmäßiger Überprüfungen und die Aktivierung des Echtzeitschutzes.
Sie sollten auch das "Sicherheitszentrum" öffnen und die verschiedenen Abschnitte wie "Viren- und Bedrohungsschutz" und "App- und Browserverwaltung" durchgehen, um die Konfiguration anzupassen. Stellen Sie sicher, dass alle Optionen für maximale Sicherheit aktiviert sind. Regelmäßige Updates für Windows Defender sind wichtig, um neuen Bedrohungen zu begegnen.
Um den Windows Defender optimal nutzen zu können, sollten Sie außerdem sicherstellen, dass auf Ihrem System keine konkurrierenden Antivirenprogramme ausgeführt werden. Dies kann die Wirksamkeit von Defender beeinträchtigen und dazu führen, dass Ihr Computer anfällig für Bedrohungen wird.
Verwendung sicherer Passwörter und Passwort-Manager
Eine der einfachsten Möglichkeiten, Ihre Sicherheit zu verbessern, ist die Verwendung sicherer und eindeutiger Passwörter für alle Ihre Konten. Vermeiden Sie offensichtliche Passwörter, wie Ihren Namen oder Ihr Geburtsdatum. Sie können auch einen Passwort-Manager verwenden, mit dem Sie komplexe Passwörter erstellen und speichern können.
Passwort-Manager sind nicht nur bequem, sondern ermöglichen es Ihnen auch, sichere Passwörter zu erstellen, die schwer zu knacken sind. So können Sie sich mehr auf andere wichtige Aspekte Ihrer Sicherheitsstrategien konzentrieren, ohne sich mühsam verschiedene Passwörter merken zu müssen.
Nehmen Sie sich die Zeit, Ihre Passwörter regelmäßig zu erneuern, und nutzen Sie Funktionen wie das automatische Ausfüllen von Passwörtern in Ihrem Passwortmanager. So bleiben Sie nicht nur sicher, sondern sparen auch Zeit bei Ihren täglichen Online-Aktivitäten. Sichere Passwörter sind ein grundlegender Bestandteil der Absicherung Ihres Windows 11 Pro.
Intelligente Lösungen für häufige Windows 11-Probleme
Personalisierung des Startmenüs und der Taskleiste
Einer der ersten Schritte, die Sie unternehmen können, um Ihr Windows 11 Pro-Erlebnis zu personalisieren, ist die Anpassung des Startmenüs und der Taskleiste. Sie können die Größe der Symbole ändern und auswählen, welche Apps dort angezeigt werden sollen. So können Sie nicht nur schnell auf die Programme zugreifen, die Sie am häufigsten verwenden, sondern auch die Oberfläche übersichtlicher gestalten. Klicken Sie dazu mit der rechten Maustaste auf die Taskleiste und gehen Sie zu "Taskleisteneinstellungen", wo Sie verschiedene Optionen einstellen können.
Außerdem können Sie die Live-Kacheln im Startmenü deaktivieren oder neu anordnen, um es noch benutzerfreundlicher zu gestalten. Die Personalisierung dieser Elemente stellt sicher, dass Sie eine Arbeitsumgebung schaffen, die am besten zu Ihrem Arbeitsstil passt. Vergessen Sie nicht, Ihre Einstellungen regelmäßig zu überprüfen, um über die neuesten Funktionen von Microsoft auf dem Laufenden zu bleiben.
Ändern der Standardeinstellungen für eine bessere Benutzerfreundlichkeit
Um die Benutzerfreundlichkeit von Windows 11 Pro zu verbessern, kann die Anpassung der Standardeinstellungen einen großen Unterschied ausmachen. Dazu gehört das Ändern von Einstellungen wie dem Standardbrowser, dem E-Mail-Client und sogar dem Desktophintergrund. Wenn Sie die Standardeinstellungen an Ihre Präferenzen anpassen, können Sie effizienter arbeiten und Zeit sparen. Gehen Sie zu "Einstellungen" und klicken Sie auf "Apps", wo Sie schnell auf die Einstellungen zugreifen können, die Sie ändern möchten.
Sie können auch die Datenschutzeinstellungen überprüfen, um sicherzustellen, dass Ihre Daten sicher sind und dass Sie nur die Informationen freigeben, die Sie freigeben möchten. Dies ist entscheidend für eine sichere und personalisierte Erfahrung mit Windows 11. Investieren Sie Zeit in die Erkundung dieser Optionen, da die richtige Konfiguration zu einem reibungsloseren Arbeitsablauf führen kann.
Indem Sie die Einstellungen nach Ihren Wünschen anpassen, schaffen Sie eine ergonomische digitale Umgebung, die nicht nur Ihren Vorlieben entspricht, sondern auch Ihre Produktivität steigern kann. Denken Sie daran, nach jeder Anpassung zu prüfen, ob alles richtig funktioniert, um ein reibungsloses Arbeiten mit Ihrem Gerät zu gewährleisten.
Erstellen einer angepassten Desktop-Umgebung
Ihr Desktop bildet die Grundlage Ihrer digitalen Interaktion und es ist wichtig, ihn zu einer individuellen Umgebung zu machen, die Ihren Stil und Ihre Bedürfnisse widerspiegelt. Dies kann das Hinzufügen von Verknüpfungen für häufig verwendete Programme, die Organisation von Ordnern und Dateien in einer logischen Struktur und die Auswahl eines Hintergrundbildes, das Inspiration und Motivation bietet, beinhalten. Indem Sie Ihren Desktop nach Ihren Vorlieben organisieren, erleichtern Sie den Zugriff auf alles, was Sie täglich benötigen.
Neben den oben genannten Funktionen können Sie Ihren Desktop auch weiter personalisieren, indem Sie **Widgets** hinzufügen, die Ihnen die gewünschten Informationen anzeigen, z. B. das Wetter, Nachrichten oder Ihren Kalender. Denken Sie daran, dass ein sauberer und organisierter Desktop nicht nur die Produktivität fördert, sondern auch eine positive Arbeitsatmosphäre schafft. Nutzen Sie die verschiedenen in Windows 11 Pro verfügbaren Tools, um Ihre ideale Arbeitsumgebung zu schaffen.
Eine personalisierte Desktop-Umgebung bedeutet auch, dass Sie Ihren Hintergrund und Ihre Symbole regelmäßig aktualisieren, um ein frisches Aussehen zu erhalten. Dies kann dazu beitragen, Ihre Kreativität zu fördern und Sie bei der Arbeit an Ihren Aufgaben stets zu motivieren. Experimentieren Sie mit verschiedenen Themen und Layouts, bis Sie die optimale Konfiguration gefunden haben, die Ihnen am besten hilft.
Intelligente Lösungen für häufige Windows 11-Probleme
Die Fehlersuche in Windows 11 Pro kann sich manchmal überwältigend anfühlen, aber mit den richtigen intelligenten Lösungen können Sie häufige Probleme schnell in den Griff bekommen. Ganz gleich, ob Sie Probleme mit Updates, Softwarekompatibilität oder Netzwerkkonnektivität haben, es gibt immer praktische Schritte, die Sie befolgen können. Beginnen Sie damit, die Einstellungen und Support-Optionen von Windows selbst zu überprüfen, da diese oft bereits einfache und schnelle Lösungen bieten. Vergessen Sie auch nicht die Systemwiederherstellungsoptionen und die integrierte Problembehandlung, die Ihnen helfen können, Ihr System schneller wieder zum Laufen zu bringen.
Darüber hinaus ist es nützlich, online nach spezifischen Lösungen für Ihr Problem zu suchen, da die Windows-Community sehr groß ist und oft wertvolle Tipps und Tricks weitergibt. Wenn Sie dieses Wissen mit Ihren eigenen Fähigkeiten zur Problembehandlung kombinieren, werden Sie nicht nur Ihre aktuellen Probleme lösen, sondern auch besser auf zukünftige Herausforderungen vorbereitet sein. Nehmen Sie sich die Zeit, die Funktionen von Windows 11 Pro kennenzulernen, damit Sie proaktiv handeln können, wenn Sie ein weiteres Problem haben. Auf diese Weise erhöhen Sie Ihre Sicherheit im Umgang mit dem Betriebssystem und machen die Arbeit mit der Technologie zu einem reibungsloseren Erlebnis.
FAQ
F: Was soll ich tun, wenn mein Windows 11 Pro während des Startvorgangs abstürzt?
A: Wenn Ihr Windows 11 Pro beim Booten abstürzt, versuchen Sie die folgenden Schritte: Starten Sie Ihren Computer neu und drücken Sie wiederholt die Taste F8 (oder Umschalt + F8), um das Startmenü aufzurufen. Wählen Sie "Abgesicherter Modus". Wenn Sie im abgesicherten Modus booten können, liegt möglicherweise ein Softwareproblem vor. Führen Sie eine Systemwiederherstellung auf einen früheren Wiederherstellungspunkt durch, der funktioniert hat. Wenn Sie nicht im abgesicherten Modus booten können, versuchen Sie, einen bootfähigen USB-Stick mit Windows 11 zu verwenden, um Wiederherstellungsoptionen zu erhalten.
F: Wie kann ich Treiberprobleme in Windows 11 Pro beheben?
A: Probleme mit den Treibern lassen sich oft über den "Geräte-Manager" lösen. Klicken Sie mit der rechten Maustaste auf die Schaltfläche "Start" und wählen Sie "Geräte-Manager". Suchen Sie nach Geräten mit einem gelben Ausrufezeichen, das auf Treiberprobleme hinweist. Klicken Sie mit der rechten Maustaste auf das Problemgerät und wählen Sie "Treiber aktualisieren". Sie können auch die Option "Automatische Suche nach aktualisierten Treibern" ausprobieren. Wenn das nicht funktioniert, können Sie die Treiber manuell von der Website des Herstellers herunterladen.
F: Meine Windows 11 Pro-Netzwerkverbindung wird ständig unterbrochen. Was kann ich tun?
A: Wenn Ihre Netzwerkverbindung immer wieder abbricht, können Sie mehrere Schritte unternehmen. Überprüfen Sie zunächst Ihr Modem und Ihren Router; starten Sie sie neu. Prüfen Sie dann, ob der Netzwerkadapter Ihres PCs ordnungsgemäß funktioniert, indem Sie auf "Einstellungen" > "Netzwerk und Internet" > "Status" klicken. Klicken Sie auf "Netzwerkprobleme beheben", damit eventuelle Probleme automatisch erkannt werden. Sie können auch versuchen, Ihre Netzwerkeinstellungen zurückzusetzen, indem Sie zu "Einstellungen" > "Netzwerk und Internet" > "Statistik" gehen und dann "Netzwerk zurücksetzen" wählen. Vergessen Sie nicht, Ihren Router nach diesem Zurücksetzen neu zu starten.