Sehen Sie sich auch unsere :
- Datenschutz
- Rückgabebedingungen
- Bedingungen und Konditionen
Wir werden alle Ihre Fragen innerhalb von 24 Stunden beantworten. Sie können auch jederzeit eine E-Mail an [email protected] senden.
Sehen Sie sich auch unsere :
- Datenschutz
- Rückgabebedingungen
- Bedingungen und Konditionen
Wir von Licentiepromo verstehen, dass Sie vielleicht zögern, unseren Service zu nutzen: Wie ist es möglich, dass wir Ihnen die neuesten Office- und Windows-Pakete zu so niedrigen Preisen anbieten können? Das muss doch eine Art Betrug sein, oder? Nein, das ist es nicht. Wir können Ihnen diese Preise dank einer ausgeklügelten Einkaufsstrategie unserer weltweit operierenden Einkäufer anbieten.
Wir kaufen große Mengen von Lizenzen für alle Microsoft-Produkte (und einige andere) weltweit (China, Amerika, Ostblock und Europa) von Unternehmen, die überzählige oder ungenutzte Lizenzen haben, um den niedrigstmöglichen Preis zu erzielen. Wir kaufen auch die Lizenzen von Unternehmen, die nicht mehr gebraucht werden. Außerdem haben wir nur minimale Gemeinkosten, z. B. keine Betriebskosten für ein Geschäft, und wickeln alles digital ab.
Indem wir sowohl beim Einkauf als auch beim Verkauf große Mengen bewegen, können wir auch unsere Gewinnspannen zum Vorteil der Verbraucher sehr niedrig halten.
Händler, die einen Vertrag mit Microsoft haben, sind verpflichtet, feste Preise zu verlangen. Wir tun dies nicht und haben keinen Vertrag mit Microsoft. Daher können wir auch unter den festgelegten Preisen bleiben.
Alle Lizenzen sind 100% legal und warum das so ist, können Sie im nächsten Abschnitt lesen. Wir sind nun seit mehr als 4 Jahren auf dem Markt und liefern qualitativ hochwertige Lizenzschlüssel mit Garantie. Unsere Schlüssel werden NIE mehr als einmal weiterverkauft und jeder Kunde erhält eine Aktivierungsbestätigung von Microsoft auf seinem Schlüssel, so dass Sie auch auf die offiziellen Microsoft-Supportkanäle und alle entsprechenden Updates zählen können. Im Gegensatz zu dem, was viele denken, sind dies keine "Volumenlizenzen" oder "Entwicklerlizenzen" oder gar "OEM", sondern vollwertige Retail-Lizenzen.
Ja, natürlich ! Die verkauften Lizenzen sind völlig legal und funktionieren. Wir ermutigen alle unsere Kunden, ihre E-Mail-Adresse zu registrieren und ihren spezifischen Microsoft Office-Produktschlüssel über Microsoft Online-Aktivierung zu registrieren, um die Überprüfung und Verfolgung ihrer authentischen Software-Produkte zu gewährleisten.
Die meisten unserer Lizenzen sind neu, aber auch gebraucht (es handelt sich um einen Schlüssel / eine Lizenz, die bereits ein Softwarepaket aktiviert hat. Zum Beispiel auf einem Laptop. Wenn diese Software ersetzt wird oder der Laptop ausgetauscht wird, wird die installierte Software nicht mehr verwendet. Die Lizenz kann also erneut angewendet werden). Wir garantieren immer das Funktionieren der Aktivierung unserer Schlüssel!
Mit Sicherheit. Es gibt sogar ein europäisches Urteil, das den Verkauf von gebrauchten Softwarelizenzen bestätigt.
Rechtsprechung Europäischer Beschluss 24. April 2012
Europäischer Gerichtshof entscheidet, dass gebrauchte Softwarelizenzen völlig legal sind
Der Gerichtshof der Europäischen Union hat kürzlich eine wegweisende Entscheidung zugunsten der Vermarktung von gebrauchten Softwarelizenzen jeglicher Art getroffen. Demnach verliert ein Software-Verkäufer oder -Vertreiber, sobald er eine Kopie eines Software-Tools verkauft, automatisch seine ausschließlichen Vertriebsrechte, so dass es für Unternehmen und Einzelpersonen völlig legal ist, ihre eigenen Kopien weiterzuverkaufen, was diesen Nischenmarkt für Unternehmen wie das in Deutschland ansässige Unternehmen UsedSoft, das den Fall vor den Europäischen Gerichtshof brachte, legitimiert. Darüber hinaus wird in der Entscheidung des Gerichtshofs eindeutig festgestellt, dass kein Unterschied zwischen physischen Datenträgern und Download-Produkten gemacht werden kann. "Es macht keinen Unterschied, ob die Kopie des Computerprogramms durch einen Download von der Website des Rechteinhabers oder durch einen materiellen Datenträger wie eine CD-ROM oder DVD zur Verfügung gestellt wurde", urteilte das Gericht. "Selbst wenn der Rechtsinhaber das Recht des Kunden, die gelieferte Programmkopie zu nutzen, formell von dem Vorgang der Übertragung der Programmkopie auf den Kunden auf einem materiellen Datenträger trennt, bleiben der Vorgang des Herunterladens einer Kopie des Computerprogramms von diesem Datenträger und der Vorgang des Abschlusses eines Lizenzvertrags aus der Sicht des Erwerbers untrennbar miteinander verbunden." Die Übertragung des Eigentums an den Lizenzen impliziert auch die Übertragung der rechtlichen Verpflichtungen für beide Teile, einschließlich Wartung und Upgrades, was bedeutet, dass z. B. Mehrfachlizenzen nicht aufgeteilt und separat verkauft werden können, da die ursprünglichen Bedingungen im Falle eines Weiterverkaufs weiterhin gelten würden. Diese Entscheidung betrifft jedoch nur die europäischen Märkte, da frühere Gerichtsentscheidungen in den Vereinigten Staaten in eine völlig andere Richtung gingen. In dem Präzedenzfall Vernor gegen Autodesk wurde festgestellt, dass US-Käufer zwar die Fähigkeit zur Nutzung einer Lizenz erwerben, aber nicht Eigentümer der Software sind, so dass ein Weitervertrieb rechtlich nicht möglich ist. Dies hindert amerikanische Nutzer nicht daran, Lizenzen außerhalb der USA zu erwerben, obwohl die Rechtmäßigkeit einer solchen Möglichkeit immer noch unklar ist. Dennoch ist diese Entscheidung des Europäischen Gerichtshofs für Unternehmen von großer Bedeutung, da sie die Unterscheidung zwischen dem Kauf einer Lizenz und dem Kauf eines Produkts aufhebt. Die langfristigen Auswirkungen dieser Maßnahme auf den internationalen Handel und die Rechtsvorschriften zum geistigen Eigentum müssen noch weiter erörtert werden, aber kurzfristig ist das Kosteneinsparungspotenzial für europäische Unternehmen zweifellos sehr wichtig. Wir werden in Zukunft sehen, welche Auswirkungen die Öffnung dieses Marktes für die in der Europäischen Union ansässigen Unternehmen tatsächlich hat.
Sie erhalten Zugriff auf die Software per digitalem Download. Ein digitaler Download ist ein elektronisch geliefertes Produkt, mit dem Sie Ihre neue Software sofort herunterladen und nutzen können. Das bedeutet, dass beim Kauf keine physische CD oder DVD mitgeliefert wird. Das Software-Installationsprogramm wird über einen cloudbasierten Speicher heruntergeladen. Sie können dann problemlos Ihr eigenes CD- oder USB-Installationsmedium erstellen.
Unsere Einzelhandelslizenzen für Software sind, sofern nicht anders angegeben, für die Installation und Aktivierung auf nur einem Computer vorgesehen. Im Falle der Office-Lizenz mit Konto können Sie die Lizenz auf ein anderes Gerät übertragen. Wenn Sie die Software auf einem anderen Computer installieren möchten, müssen Sie sie zunächst auf dem installierten Computer deinstallieren.
Sobald Ihre Zahlung abgeschlossen ist, können Sie Ihre Software sofort von der Bestellbestätigungsseite herunterladen. Sie erhalten auch einen Download-Link per E-Mail zusammen mit Ihrem Lizenzcode.
Die E-Mail mit den Lizenzcodes und den Links zur Software wird automatisch nach Ihrer Bestellung versandt, so dass Sie sie innerhalb weniger Augenblicke in Ihrem Postfach finden. Die E-Mail wird an die E-Mail-Adresse gesendet, die Sie bei der Bestellung angegeben haben. Wenn Sie vermuten, dass Sie eine falsche E-Mail-Adresse angegeben haben, kontaktieren Sie uns bitte so schnell wie möglich unter [email protected].
Überprüfen Sie auch Ihren Spam- oder Junk-Ordner, insbesondere wenn Sie eine E-Mail-Adresse haben, die auf @hotmail.xxx oder @live.xxx oder @outlook.xxx endet.
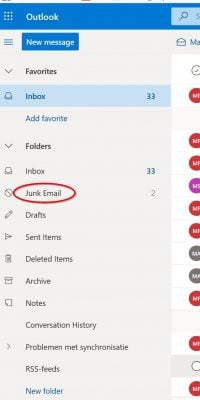
Sie können uns jederzeit per E-Mail oder über unser Kontaktformular kontaktieren. Unsere Support-Mitarbeiter werden sich während der Geschäftszeiten gerne um Ihre Anfrage kümmern.
Da wir die Lizenzgarantie als Ausgangspunkt unserer Tätigkeit haben, werden wir Ihnen immer helfen, eine funktionierende Lizenz zu erhalten. Wenn Sie sich mit uns in Verbindung setzen, werden wir Sie bitten, uns den Ablauf des Verfahrens mitzuteilen oder Screenshots zu schicken.
Obwohl wir immer versuchen werden, Ihnen zu helfen, verweisen wir Sie an Microsoft, um Unterstützung für die Software zu erhalten.
Sie können dies online tun: Kontakt - Microsoft Support
Oder per Telefon
Niederlande - +31(0)20-5001500
Belgien - +32 (0)25-033113
Frankreich - +33 (0)97-0019090
Vereinigtes Königreich - +44 (0)344-8002400
In Ausnahmefällen kann der Download über den Edge-Browser fehlschlagen und Sie erhalten die folgende Meldung:
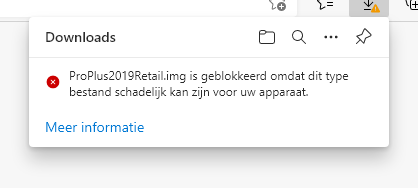
Die Ursache für diese Benachrichtigung ist Microsoft Smartscreen. Dieser Sicherheitsmechanismus warnt Windows 10 vor unbekannter Software, die laut Microsoft potenziell unsicher sein könnte. Wir erklären, was SmartScreen macht, wie man es aktiviert und was man mit SmartScreen-Warnungen macht.
Die Datei, die Sie herunterladen, ist ein Abbild einer virtuellen DVD, und diese DVD enthält die Office-Installationsdatei. Smartscreen kann dieses Abbild nicht lesen, sagt aber ganz richtig, dass sich auf diesem Abbild möglicherweise ausführbare Dateien (in diesem Fall die Office-Installationsdatei) befinden. Das ist auch der Grund, warum es heißt "KANN schädlich sein" und nicht "IST schädlich".
Wie Sie sehen können, erfolgt der Download direkt von den Microsoft-Servern und über eine sichere Verbindung, so dass Sie sich keine Sorgen machen müssen.
Die Kollegen von gratissoftware haben dies auf ihrer Website ausführlich erklärt und auch mit klaren Anweisungen beschrieben, wie man es ändern kann, damit der Download wie gewohnt fortgesetzt werden kann.
Die App, die Sie zu installieren versuchen, wurde von Microsoft nicht überprüft.
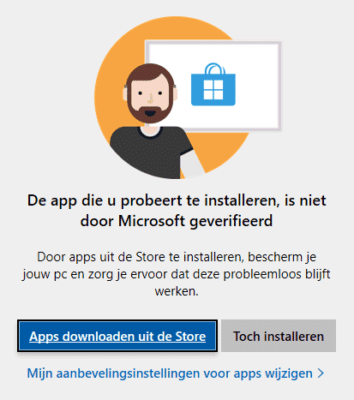
Dieses Fenster wird angezeigt, um den Benutzer aufzufordern (oder sogar zu verlangen), nur von Microsoft geprüfte Anwendungen über den Store zu installieren. Sie können dies einfach ausschalten, indem Sie die Empfehlungseinstellungen anpassen. Unsere Kollegen von schoonepc.de haben dazu eine einfache Anleitung und Erklärung verfasst: Q&A: Not Microsoft-verified apps (schoonepc.de)
Sie können nicht installieren, weil Ihre Version von Windows 10 oder 11 die Version 10S oder 11S ist (beachten Sie das S). Diese Version von Windows erlaubt Ihnen auch nur die Installation von Anwendungen aus dem Microsoft Store. Sie können diese S-Version einfach deaktivieren, indem Sie die Anweisungen von Microsoft befolgen: Ausschalten des S-Modus in Windows - Microsoft Support
Licencepromo verkauft manchmal gebrauchte Lizenzen. Das heißt, wir verkaufen Lizenzen, die zuvor aktiviert wurden, aber aufgrund von Hardware-Austausch oder Firmenausfall nicht mehr aktiv sind. Diese Lizenzen werden dann wieder reaktiviert. Nun kann es sein, dass die Reaktivierung über das Internet fehlgeschlagen ist. Diese Lizenzen funktionieren dann noch durch eine telefonische Reaktivierung. Wählen Sie "Telefonische Aktivierung" und folgen Sie der Prozedur.
Wir geben Ihnen eine 100%ige Lizenzgarantie innerhalb der 30-tägigen Aktivierungsfrist. Wir garantieren, dass Sie, wenn Sie eine Lizenz bei uns kaufen, eine optimal funktionierende Lizenz von uns erhalten.
In der Zwischenzeit können Sie jederzeit eine voll funktionsfähige Testversion des Softwareprodukts Ihrer Wahl von unserer Download-Seite herunterladen.
Licencepromo verkauft manchmal gebrauchte Lizenzen. Das heißt, wir verkaufen Lizenzen, die zuvor aktiviert wurden, aber aufgrund von Hardware-Austausch oder Firmenausfall nicht mehr aktiv sind. Diese Lizenzen werden dann wieder reaktiviert. Nun kann es sein, dass die Reaktivierung über das Internet fehlgeschlagen ist. Diese Lizenzen funktionieren dann noch durch eine telefonische Reaktivierung. Wählen Sie "Telefonische Aktivierung" und folgen Sie der Prozedur.
------
Wählen Sie dann die gebührenfreie Nummer Ihres Landes aus der Auswahlliste aus und kontaktieren Sie Microsoft. Eine Computerstimme führt Sie durch den Vorgang. Sie geben Ihren Code ein, der auf Ihrem Bildschirm angezeigt wird, und die Computerstimme gibt Ihnen einen Bestätigungscode, den Sie erneut eingeben müssen, um Ihre Software zu aktivieren.
-----
Licencepromo verkauft manchmal gebrauchte Lizenzen. Das heißt, wir verkaufen Lizenzen, die zuvor aktiviert wurden, aber aufgrund von Hardware-Austausch oder Firmenausfall nicht mehr aktiv sind. Diese Lizenzen werden dann wieder reaktiviert. Nun kann es sein, dass die Reaktivierung über das Internet fehlgeschlagen ist. Diese Lizenzen funktionieren dann noch durch eine telefonische Reaktivierung. Wählen Sie "Telefonische Aktivierung" und folgen Sie der Prozedur.
------
Wenn Sie am Computer sitzen, können Sie mit der rechten Maustaste auf die Start-Schaltfläche in der linken unteren Ecke klicken und dann auf Ausführen.
Geben Sie in das Befehlsfenster ein: SLUI 4 ein und drücken Sie die Eingabetaste.
Wählen Sie anschließend das Land aus und klicken Sie auf Weiter.
Am unteren Rand des Bildschirms sehen Sie dann die Installations-ID. Sie können die unten stehende Website verwenden, um die ID einzugeben.
Sie können 7 Ziffern wählen und dann die auf dem Computer sichtbare Installations-ID eingeben. Klicken Sie nach der Eingabe auf Weiter.
Wenn alles gut geht, wird nun gefragt, auf wie vielen Computern Windows installiert ist, geben Sie hier 0 ein.
Wenn Sie dann erneut auf Weiter klicken, wird die Bestätigungs-ID angezeigt. Sie können die Bestätigungs-ID auf dem Computer eingeben, nachdem Sie auf Bestätigungs-ID eingeben geklickt haben.
Sollte dies nicht funktionieren, können Sie auch die Nummer Ihres Landes anrufen, um Windows zu aktivieren.
-----
Ein Upgrade von Windows 10 oder 11 Home auf Windows 10 pro oder Windows 11 Pro ist in der Regel eine Selbstverständlichkeit.
Wenn Sie den erworbenen Lizenzschlüssel in ein Windows 10 oder 11 Home eingeben, wird automatisch ein Upgrade auf die Windows 10 Pro oder WIndows 11 Pro Version durchgeführt
In Windows 10 gehen Sie zu Einstellungen - Update und Sicherheit - Aktivierung.
In Windows 11 gehen Sie zu Einstellungen - System - Aktivierung - Upgrade durchführen
Manchmal funktioniert dies jedoch nicht.
Mögliche Ursachen:
Ihr 3rd-Party Antivirus/Firewall blockiert das Update: deinstallieren oder beenden Sie das Antivirus. Geben Sie Ihren Code ein, lassen Sie Windows aktualisieren und reaktivieren Sie Ihr Antivirusprogramm
Mögliche Ursache ist auch, dass die Aktivierungsserver nicht erreichbar sind.
Dann ist die folgende Lösung möglich, um Ihr Windows mit dem Lizenzschlüssel zu aktualisieren:
Drücken Sie die folgenden Tasten: Windows-Logo-Taste+R
Sie erhalten dann einen Bildschirm wie diesen und geben "cmd.exe" ein.
Drücken Sie die Tasten ctrl+shift+enter
Sie erhalten eine Meldung und klicken hier auf Ja.
Sie werden nun als Administrator mit einem Befehlsbildschirm konfrontiert.
Geben Sie nun die folgenden Befehle ein (oder kopieren Sie sie), um Ihr Windows zu aktivieren.
slmgr /ipk xxxx-xxxx-xxxx-xxxx-xxxx (geben Sie hier den Schlüssel ein, den Sie von uns erhalten haben)
slmgr /ato
Dann beginnt Ihr Upgrade auf Windows 10 oder 11 Pro
Die meisten Probleme bei der Office-Installation oder -Aktivierung werden dadurch verursacht, dass noch eine alte oder andere Office-Version auf Ihrem System vorhanden ist. Auf einem neuen Laptop befindet sich zum Beispiel noch eine Testversion von Office 365, die mit neuen Versionen kollidiert.
Beispiele für Fehler :
Alle diese Fehler können durch Deinstallation alter oder anderer Office-Versionen behoben werden.
Wie man das macht, können Sie hier nachlesen:
Wenn Sie überprüfen wollen, ob Sie mit der richtigen Office-Version arbeiten, gehen Sie auf Datei - Konto und in der rechten Spalte sehen Sie Ihre Office-Version und deren Aktivierung.
Wenn Sie eine Lizenz mit einem Konto haben, können Sie jederzeit über https://account.microsoft.com/services neu installieren.
Lizenzen für Mac werden immer über https://setup.office.com installiert, wo Sie Ihren Lizenzschlüssel mit Ihrem Konto verknüpfen und Ihre Software herunterladen.
Danach können Sie den Lizenzschlüssel nicht mehr verwenden. Sie können dann kurz https://account.microsoft.com/services besuchen und sich dort mit demselben Konto anmelden, das Sie bei der Erstinstallation verwendet haben.
Sehen Sie dort Ihren Führerschein? Wenn ja, ist alles in Ordnung. Wenn nicht, vergewissern Sie sich, dass Sie sich mit dem richtigen Konto angemeldet haben (Vorsicht! Dieselbe E-Mail-Adresse kann sowohl ein privates als auch ein geschäftliches/IT-Konto sein).
Vergewissern Sie sich zur Aktivierung, dass Sie mit demselben Konto, mit dem Sie sich auf der vorherigen Seite angemeldet haben, in Ihrem lokalen Büro angemeldet sind.
Wenn Sie Probleme mit der Aktivierung auf Ihrem MacBook haben, können diese Tipps helfen:
Ein häufiges Problem auf einem Mac ist, dass Ihr Konto auf Ihrem Mac nicht erkannt wird, aber das kann einfach gelöst werden.
Folgen Sie diesem Link und verwenden Sie Tipp 3 (einen Alias erstellen). Dies wird Ihr Problem lösen.
Für Windows :
Nach Eingabe Ihres Lizenzschlüssels und der Aktivierung wird Ihr Windows automatisch mit der Mac-Adresse Ihres Computers verknüpft. Das liegt daran, dass Microsoft ein Profil Ihres Geräts erstellt. Anhand dieser Daten wird bei einer Neuinstallation geprüft, ob Ihr Gerät zuvor mit einer aktivierten Version von Windows 10 ausgestattet war. Sie können es dann beliebig oft auf demselben Computer neu installieren. Sie können den Lizenzschlüssel nicht auf einem anderen PC verwenden.
Für das Amt :
Dies hängt von der Art der Lizenz ab. Prüfen Sie in der Produktbeschreibung, ob das Produkt für die Installation über ein Konto geeignet ist oder nur für 1 PC oder eine Installation gilt.
Sie erstellen ein Office-Konto über https://setup.office.com und geben Ihren Lizenzschlüssel ein. Danach wird Ihr Produkt immer in Ihrem Microsoft-Konto vorhanden sein. Sie können dies überprüfen, indem Sie auf https://account.microsoft.com/ gehen und oben im Menü auf "Dienste und Abonnements" klicken, dann finden Sie Ihr Produkt und können es neu installieren. Achtung, es ist nur eine Installation möglich, Sie müssen also zuerst Ihre Installation auf dem anderen Computer entfernen.
Bitte beachten Sie: Ihr ursprünglicher Lizenzschlüssel funktioniert nicht mehr, sofern er mit Ihrem Microsoft-Konto verknüpft ist, und Microsoft lässt eine zweite Verwendung nicht zu. Sie müssen daher Ihr Konto für die Neuinstallation verwenden.
Achtung, wenn Sie kein Microsoft-Konto erstellt haben oder eine Lizenz ohne Konto gekauft haben, können Sie Ihren Lizenzschlüssel weder für die Neuinstallation noch für die Aktivierung erneut verwenden!
Downgrade von Windows 10 Enterprise auf Pro? Das erklären wir Ihnen gerne.
Um dieses Downgrade erfolgreich durchzuführen, ist es ratsam, sich einen Moment Zeit zu nehmen, um alles zu überprüfen.
Und natürlich auch vorher ein Backup machen
Sie benötigen dies:
Haben Sie schon alles? Prima, dann können wir loslegen!
Methode 1 Windows 10 Enterprise-Downgrade mit einem temporären Schlüssel:
Diese Methode ist unser Favorit. Weil sie einfach auszuführen ist und man dafür kein Spezialist sein muss. Genug geredet, kommen wir zur Sache.
Damit diese Methode erfolgreich ist, benötigen Sie einen Überbrückungscode für Windows 10 pro.
Das ist dieser Code: Windows 10 pro Code: VK7JG-NPHTM-C97JM-9MPGT-3V66T
Sollte alles geklappt haben, haben Sie Ihr Windows 10 Enterprise erfolgreich auf Windows 10 pro heruntergestuft.
Dann folgen Sie jetzt den nächsten Schritten:
Manchmal kommt es vor, dass Sie einen Office-Produktschlüssel löschen möchten, ohne das gesamte Office-Programm zu löschen. Oder dass Sie nur einen Produktschlüssel entfernen/ändern möchten.
Mit der unten beschriebenen Methode ist dies durchaus möglich. Ich möchte jedoch auf Folgendes hinweisen: Bitte beachten Sie, dass diese Schritte nichts für Anfänger sind und ein gewisses technisches Wissen / Verständnis erfordern. Alles geschieht auf eigene Gefahr und wir können auch keine Unterstützung anbieten.
Doch kommen wir gleich zur Sache.
cscript "%ProgramFiles%Microsoft OfficeOffice16ospp.vbs" /dstatus
Wenn Sie eine 64-Bit-Version von Office installiert haben, erhalten Sie eine Fehlermeldung.
Kein Problem, dann verwenden Sie dieses Skript:
cscript "%ProgramFiles(x86)%Microsoft OfficeOffice16ospp.vbs" /dstatus
Ein kleiner Hinweis: Sie sehen in diesem Beispiel Office16. Das steht für Office 2016/2019. Wenn Sie eine ältere Version haben, wählen Sie Office 2013 Office15 und Office 2010 Office 14
Sie erhalten dann einen Bildschirm wie diesen:
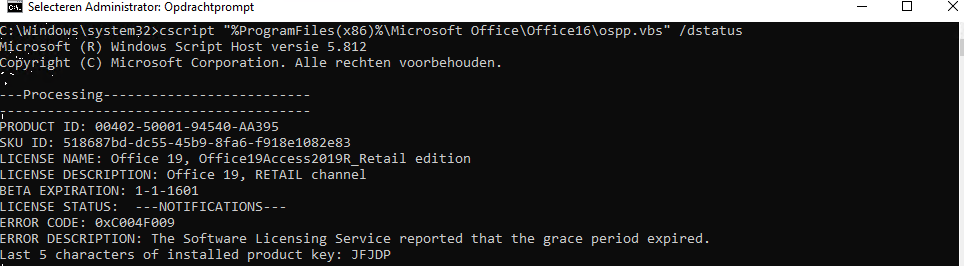
Wichtig ist, dass in Ihrer Situation möglicherweise mehrere Codes (für dasselbe Produkt) installiert sind. Schreiben Sie nur die letzten 5 Zeichen auf, die Sie löschen WOLLEN. Es könnte also sein, dass Sie Office 2019 installiert haben, aber mehrere Codes installiert haben. Oder ein anderes Office-Produkt, natürlich
Haben Sie die letzten 5 Zeichen? Dann können wir den Code jetzt tatsächlich entfernen
Wir tun dies mit dem unten stehenden Skript:
cscript "%ProgramFiles%Microsoft OfficeOffice16ospp.vbs" /unpkey:xxxxx
Oder wenn Sie eine Fehlermeldung erhalten:
cscript "%ProgramFiles(x86)%Microsoft OfficeOffice16ospp.vbs" /unpkey:xxxxx
Die xxxxx sind natürlich die letzten 5 Zeichen des Produktcodes, den Sie löschen möchten.
Wie in unserem Fall war: cscript "%ProgramFiles(x86)%Microsoft OfficeOffice16ospp.vbs" /unpkey:jfjdp
Ja, der Titel sagt eigentlich schon alles, immer neu starten. Dieser Tipp wurde mir gegeben, als es einem Microsoft-Mitarbeiter nach stundenlangem Suchen immer noch nicht gelungen war, einen Produktschlüssel aus dem System zu entfernen.
Und das war's im Grunde.
Kurz und bündig:
Dafür gibt es mehrere Methoden, aber wir werden es Ihnen so einfach wie möglich machen.
Falls Sie es bei uns gekauft haben, möchte ich Ihnen zunächst einmal zu Ihrem Kauf gratulieren!
Wir hoffen, dass diese Anleitung Ihnen bei der Installation und Aktivierung von Project professional 2021 oder Visio professional 2021 helfen wird.
Wenn Sie sie nicht finden können, ein Link nicht funktioniert oder Sie eine andere Frage haben?
Dann wenden Sie sich immer an unseren Kundendienst
Diese Anleitung richtet sich an Licensepromo-Kunden, die einen Windows 11-Code erworben haben. Kein Windows 11 Code? Dann können Sie ihn bei uns günstig kaufen. Und Sie haben es direkt bei sich zu Hause. Im Moment haben wir Windows 11 home und Windows 11 pro
Nachdem Sie nun den Produktcode erhalten haben (Sie finden Ihren Produktcode in der Bestellbestätigung und in der Lizenz-E-Mail), fragen Sie sich vielleicht, wie Sie nun loslegen können? Wir erklären es Ihnen gerne.
Zunächst ist es wichtig, sich zwischen einem Upgrade und einer Neuinstallation zu entscheiden:
Der Unterschied zwischen einer Neuinstallation von Windows 11 und einem Upgrade von einer früheren Version von Windows (z. B. von Windows 10 auf Windows 11) liegt im Prozess und im Ergebnis für das Betriebssystem und die Daten auf Ihrem Computer.
Was es ist: Bei einer Neuinstallation wird Windows 11 auf einem leeren Datenträger oder nach dem Formatieren des Datenträgers installiert. Bei diesem Vorgang werden alle vorhandenen Dateien, Einstellungen und Programme gelöscht.
Vorteile:
Was es ist: Bei einem Upgrade wird Ihre bestehende Windows-Installation auf Windows 11 aktualisiert, wobei Ihre Dateien, Einstellungen und Programme erhalten bleiben.
Vorteile:
Die Entscheidung zwischen einer Neuinstallation und einem Upgrade hängt von Ihren speziellen Bedürfnissen und Ihrer Situation ab. Eine Neuinstallation ist ideal, um die Systemleistung zu maximieren und bestehende Probleme zu beheben, erfordert aber mehr Zeit und Aufwand, da Sie alles zurücksetzen und neu installieren müssen. Ein Upgrade ist bequemer und schneller, wenn Sie mit Ihrer aktuellen Systemkonfiguration zufrieden sind und Ihre Dateien, Einstellungen und Programme beibehalten möchten.
Um eine saubere Installation von Windows 11 oder ein Upgrade auf Windows 11 ordnungsgemäß durchzuführen, benötigen Sie Folgendes.
Alles komplett? Prima, dann kann es ja losgehen!
Tipp: Stellen Sie zuerst alles im Bios richtig ein. Moderne Motherboards haben einen Windows 10/11-Modus. Überprüfen Sie auch die Bootreihenfolge.
Beim Starten der Installation haben die meisten Motherboards die Möglichkeit, ein Boot-Gerät auszuwählen. Manchmal ist dies die F9-Taste. F11, F12. Wollen Sie sichergehen? Dann sehen Sie im Handbuch des Systems/Motherboards nach.
Die Installation wird nun gestartet. Folgen Sie nun den von Windows angezeigten Schritten.
Wenn Ihr System die Systemanforderungen nicht erfüllt und Sie Windows 11 nicht installieren können, gibt es eine Reihe von Möglichkeiten, dies zu umgehen: Windows 11 auf einem alten PC installieren? So schaffen Sie es! (ct.co.uk)