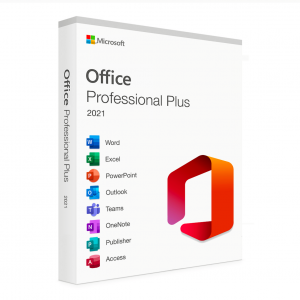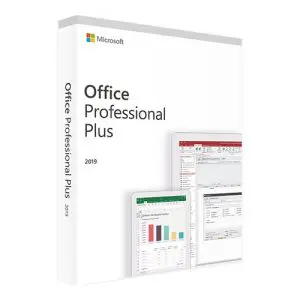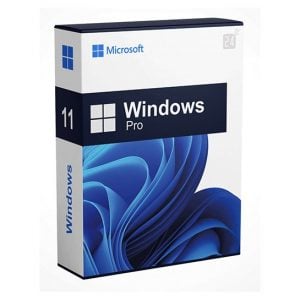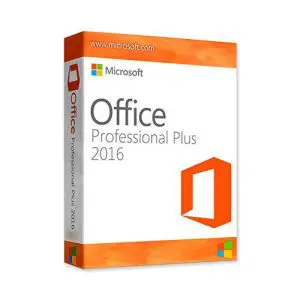Bekijk ook ons :
Stuur ons een bericht
Wij beantwoorden al uw vragen binnen 24h. U kan ook steeds een mailtje sturen naar [email protected]
FAQ : Meest gestelde vragen
Algemene vragen
Bij Licentiepromo begrijpen wij dat je misschien twijfelt om onze service te gebruiken; Hoe is het toch mogelijk dat we je de nieuwste Office en Windows pakketten kunnen aanbieden tegen zulke lage prijzen? Dit moet wel een soort van oplichting zijn, toch ? Nee, hoor. Wij kunnen u deze prijzen aanbieden dank zij een uitgekiende aankoopstrategie van onze inkopers die wereldwijd functioneren.
We kopen wereldwijd (China, Amerika, Oostblok en Europa) grote volumes aan van licenties op alle Microsoft (en some andere) producten bij bedrijven die overstock of ongebruikte licenties hebben om zo de laagst mogelijke prijs te krijgen. Ook uit falingen van bedrijven kopen wij de licenties op die niet meer gebruikt worden. We hebben ook minimale overheadkosten, zoals geen operationele kosten voor een winkel en doen alles digitaal.
Door de grote hoeveelheid te verzetten zowel in aankoop als verkoop kunnen wij onze marges ook zeer laag houden ten voordele van de consument.
Handelaars die een overeenkomst met Microsoft hebben zijn verplicht om vastgestelde prijzen te hanteren. Wij doen dit niet en hebben geen contract met Microsoft. Daarom dat wij ook onder de vastgestelde prijzen kunnen blijven.
Alle licenties zijn 100% legaal en waarom dat zo is kan u lezen in de volgende sectie. Wij bestaan ondertussen reeds meer dan 4 jaar en leveren hoge kwaliteit licentiesleutels met garantie. Onze sleutels worden NOOIT meer dan eens doorverkocht en elke klant krijgt een activatiebevestiging van Microsoft op zijn sleutel waardoor u ook kan rekenen op de officiële support kanalen van Microsoft en alle bijhorende updates. In tegenstelling tot wat vele denken zijn dit geen “volume licenties” of “ontwikkelaarslicenties” of zelfs ‘OEM’ maar volwaardige Retail licenties.
Uiteraard ! De verkochte licenties zijn volledig legaal en werkende. We moedigen al onze klanten aan om hun e-mailadres te registreren en hun specifieke Microsoft Office-productsleutel via Microsoft online activering te registreren om verificatie en tracking van hun authentieke softwareproducten te garanderen.
De meeste van onze licenties zijn nieuw maar ook pre-owned (Het is een key / licentie die al eerder een softwarepakket heeft geactiveerd. Bijvoorbeeld op een laptop. Bij vervanging van deze software of bij vervanging van de laptop wordt de geïnstalleerde software niet meer gebruikt. De licentie kan dus weer opnieuw toegepast worden.) Wij garanderen steeds de werking van de activatie van onze sleutels!
Zeer zeker. Er is zelfs een Europese uitspraak die het verkopen van tweedehands software licenties bevestigd.
Jurisprudentie Europese besluit 24 April 2012
Tweedehands software licenties zijn volledig legaal, oordeelt Europees Hof
The European Union Court of Justice has recently taken a milestone decision in favor of the commercialization of second hand software licenses of any kind. According to this, once a software seller or distributor sells a copy of any software tool, it automatically loses its exclusive rights to distribution, making it completely legal for companies and individuals to re-sell their own copies, legitimating this niche market for companies such as the German based UsedSoft, the company that took the case to the European Court. In addition, it is clearly stated in the Court decision that no difference could be applied between physical media and download products. “It makes no difference whether the copy of the computer program was made available by means of a download from the right holder’s website or by means of a material medium such as a CD-ROM or DVD,” the court ruled. “Even if the right holder formally separates the customer’s right to use the copy of the program supplied from the operation of transferring the copy of the program to the customer on a material medium, the operation of downloading from that medium a copy of the computer program and that of concluding a license agreement remain inseparable from the point of view of the acquirer.” The transfer of property of the licenses also implies the transfer of the legal obligations stablished for both parts, including maintenance and upgrades, also meaning that multiple user licenses for instance cannot be split and sold separately, since the original conditions would still apply in case of a re-sell. However, this decision only affects the European markets, since previous Court decisions in the United States followed a completely different direction. In the precedent-setting case Vernor vs. Autodesk, it was established that US buyers purchase the ability to use a license, but they do not own the software, making redistribution not legally possible. This does not prevent American users to purchase licenses outside the USA, although the legality of such possibility is still unclear. Nevertheless, this European Court decision has a huge importance for companies, since it eliminates the distinction between the purchase of a license and the purchase of a product. The implications of this measure for international trade and intellectual property legislation on the long term still would need to be further discussed, but on the short term the cost-saving potential for European organizations is undoubtedly very important. We will see in the future the real impact that the opening of this market has for European Union based companies.
U krijgt de beschikking over de software via digitale download. Digitale download is een elektronisch geleverd product, waarmee u uw nieuwe software onmiddellijk kunt downloaden en gebruiken. Dit betekent dat een fysieke CD of DVD niet bij uw aankoop is inbegrepen. Het software-installatieprogramma wordt gedownload via cloudgebaseerde opslag. U kan daarna zelf zonder probleem een CD of USB installatie medium aanmaken.
Onze retail softwarelicenties zijn ontworpen om op slechts één computer te worden geïnstalleerd en geactiveerd, tenzij anders aangegeven. In het geval van de Office licentie met account kan u de licentie overbrengen naar een ander toestel als u de software op een andere computer wenst te installeren moet u deze eerste verwijderen op de geïnstalleerde computer.
Zodra uw betaling is voltooid, kunt u uw software onmiddellijk downloaden vanaf de pagina met de orderbevestiging. U ontvangt ook een downloadlink per e-mail samen met uw licentiecode.
De mail met daarin uw licentiecodes en links naar de software zal automatisch worden verstuurd na uw bestelling, dus u krijgt die al binnen enkele ogenblikken in uw mailbox. De mail zal verstuurd worden naar het e-mailadres waarmee u besteld heeft. Vermoed u dat u een fout e-mailadres heeft ingegeven contacteer ons dan zo snel mogelijk via [email protected]
Kijk ook zeker uw spam of junk folder na, vooral als u een e-mailadres heeft dat op @hotmail.xxx of @live.xxx of @outlook.xxx eindigt.
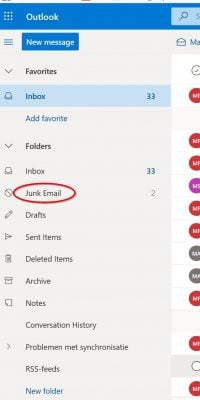
U kunt altijd contact met ons opnemen via de mail of ons contact formulier. Onze support medewerkers behandelen uw vraag graag tijdens kantoortijden.
Aangezien wij de licentie garantie als uitgangspunt van onze bedrijfsvoering hebben, wordt u altijd geholpen aan een werkende licentie. Als u contact opneemt vragen we u naar de gevolgde procedure of om screenshots op te sturen.
Alhoewel wij u steeds zullen proberen te helpen verwijzen wij u voor support op de software door naar Microsoft.
Dat kan online : Contact opnemen – Microsoft Ondersteuning
Of telefonisch
Nederland – +31(0)20-5001500
België – +32 (0)25-033113
Frankrijk – +33 (0)97-0019090
United Kingdom – +44 (0)344-8002400
Technische vragen
In uitzonderlijke gevallen kan het zijn dat uw download via de Edge browser niet lukt en krijgt u volgende melding :
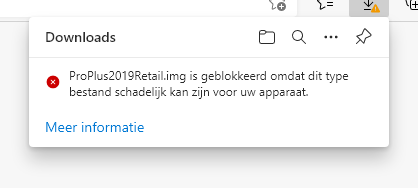
De oorzaak van deze melding is Microsoft Smartscreen. Dit beveiligingsmechanisme waarschuwt in Windows 10 voor onbekende software die mogelijk onveilig kan zijn volgens Microsoft. Wij leggen uit wat SmartScreen doet, hoe je het inschakelt en wat je met de waarschuwingen van SmartScreen aan moet.
De file die u download is een image van een virtuele DVD en op deze dvd staat het installatiebestand van Office. Smartscreen kan deze image niet lezen maar zegt heel correct dat er op deze image uitvoerbare bestanden (in dit geval het installatiebestand van Office) kan staan. Daarom ook de melding “KAN schadelijk zijn” en niet “IS schadelijk”.
Zoals u kan zien is deze download rechtstreeks van de Microsoft servers en over een veilige verbinding, dus u moet zich daar geen zorgen over maken.
De collega’s van gratissoftware hebben op hun website een uitgebreide uitleg hierover gedaan en ook met duidelijke handleiding beschreven hoe u deze kan aanpassen zodat de download gewoon kan doorgaan.
De App die u probeert te installeren is niet door Microsoft geverifieerd.
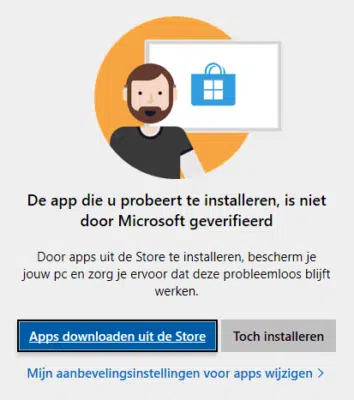
Dit venster wordt getoond om de gebruiker ertoe te bewegen (of zelfs te verplichten) alleen door Microsoft geverifieerde apps via de Store te installeren. U kan dit simpelweg uitschakelen door de aanbevelingsinstellingen aan te passen. Onze collega’s van schoonepc.nl hebben hier een simpele handleiding en uitleg voor geschreven : Q&A: Niet door Microsoft geverifieerde apps (schoonepc.nl)
U kan niet installeren want uw versie van Windows 10 of 11 is de versie 10S of 11S (let op de S). Deze versie van Windows laat u ook enkel toe om applicaties uit de Microsoft Store te installeren. U kan deze S versie simpel afzetten door volgende instructies van Microsoft te volgen : De S-modus uitschakelen in Windows – Microsoft Ondersteuning
Licentiepromo verkoopt soms pre-owned licenties. Dat wil zeggen dat wij licenties verkopen die eerder geactiveerd zijn, maar wegens vervanging van hardware of faling van het bedrijf niet meer actief zijn. Deze licenties worden dan weer opnieuw geactiveerd. Nu is het mogelijk dat het opnieuw activeren niet is gelukt via internet. Deze licenties werken dan nog steeds door her-activatie via de telefoon. Kies voor “Telefonische activatie” en volg de procedure.
Wij geven u een 100% licentie garantie binnen de 30 dagen activatietermijn. Wij garanderen u, dat indien u bij ons een licentie koopt, u van ons een optimaal werkende licentie krijgt.
U kunt in de tussentijd altijd via onze downloadpagina een volledig werkende proefversie downloaden van het softwareproduct van uw keuze.
Licentiepromo verkoopt soms pre-owned licenties. Dat wil zeggen dat wij licenties verkopen die eerder geactiveerd zijn, maar wegens vervanging van hardware of faling van het bedrijf niet meer actief zijn. Deze licenties worden dan weer opnieuw geactiveerd. Nu is het mogelijk dat het opnieuw activeren niet is gelukt via internet. Deze licenties werken dan nog steeds door her-activatie via de telefoon. Kies voor “Telefonische activatie” en volg de procedure.
—————-
U kiest dan het gratis nummer van uw land in de selectie lijst en neemt contact op met Microsoft. Een computerstem zal u begeleiden. U geeft uw code op die zal weergegeven worden op uw scherm en de computerstem zal u een bevestigingscode opgeven die u zelf terug moet ingeven voor de activatie van uw software.
————–
Licentiepromo verkoopt soms pre-owned licenties. Dat wil zeggen dat wij licenties verkopen die eerder geactiveerd zijn, maar wegens vervanging van hardware of faling van het bedrijf niet meer actief zijn. Deze licenties worden dan weer opnieuw geactiveerd. Nu is het mogelijk dat het opnieuw activeren niet is gelukt via internet. Deze licenties werken dan nog steeds door her-activatie via de telefoon. Kies voor “Telefonische activatie” en volg de procedure.
—————-
U kunt als u achter de computer zit linksonder op de startknop met uw rechtermuisknop klikken, daarna klikt u op uitvoeren.
In het opdrachtvenster typt u: SLUI 4 en drukt u op enter.
Hierna selecteer u het land en klikt u op volgende.
U ziet dan onderaan op het scherm het installatie ID. U kunt de onderstaande website gebruiken om het ID in te voeren.
U kunt kiezen voor 7 Digits en voert daarna het installatie ID in dat zichtbaar is op de computer. Na het invoeren klikt u op Next.
Als het goed is vraagt hij nu op hoeveel computers de Windows is geïnstalleerd, Hier voert u 0 in.
Als u dan weer op Next klikt ziet u het bevestigings-ID. U kunt u het bevestigings id invoeren op de computer nadat u klikt op bevestigings-ID invoeren.
Mocht dit niet werken dan kunt u ook bellen met het nummer van uw land om Windows te activeren.
————–
Upgraden van Windows 10 of 11 Home naar Windows 10 pro of Windows 11 Pro is meestal vanzelfsprekend.
Als u de aangekochte licentiesleutel ingeeft in een Windows 10 of 11 Home zal deze zich automatisch upgraden naar de Windows 10 Pro of WIndows 11 Pro versie
In Windows 10 gaat u naar instellingen – bijwerken en beveiliging – activering..
In Windows 11 gaat u naar instellingen – systeem – activering – upgrade uitvoeren
Soms zal dit echter niet lukken.
Mogelijke oorzaken :
Uw 3de partij antivirus/firewall blokkeert de update : verwijder of stop de antivirus. Voer uw code in, laat Windows updaten en heractiveer uw antivirus
Mogelijke oorzaak is ook dat de activatieservers niet bereikbaar zijn.
Dan is de volgende oplossing mogelijk om uw Windows met de licentiecode te upgraden :
Druk op volgende toetsen : Windows-logo key+R
U krijgt een scherm zoals dit en u typt ‘cmd.exe”
Druk de toetsen ctrl+shift+enter
U zal een bericht krijgen en klik hier op ja.
U zal nu een command scherm als administrator krijgen.
Type nu (of copieer) de volgende commando’s om uw Windows te activeren.
slmgr /ipk xxxx-xxxx-xxxx-xxxx-xxxx (type hier de sleutel die u van ons gekregen heeft)
slmgr /ato
Daarna zal uw upgrade starten naar Windows 10 of 11 Pro
De meeste problemen bij de installatie of activatie van Office worden veroorzaakt door het feit dat er nog een oude of andere Office versie op uw systeem aanwezig is. Op een nieuwe laptop staat er bijvoorbeeld nog een proefversie van Office 365 die in conflict komt met nieuwe versies.
Voorbeelden van fouten :
- U krijgt bijvoorbeeld foutmelding Foutcode 30182-1 (2)
- Office wil enkel 32-bits installeren en geeft u een melding
- Uw office vraag achter een email adres voor de activatie
- U krijgt Office niet geactiveerd of de sleutel blijkt niet correct.
Al deze fouten zijn op te lossen door oude of andere Office versies te verwijderen.
U kan hier lezen hoe u dat doet :
Wil u controleren of u wel met de correcte Office versie werkt , ga dan naar Bestand – Account en in de rechterkolom ziet u uw versie van Office en de activatie.
Indien u een licentie met account heeft kan u steeds opnieuw installeren via https://account.microsoft.com/services
Wat u kunt proberen als u Office voor Mac niet kunt installeren of activeren
Licenties voor Mac worden steeds geïnstalleerd via https://setup.office.com waar u uw licentiesleutel aan uw account zal koppelen en uw software kan downloaden.
Hierna kan u de licentiesleutel niet meer gebruiken. U mag daarna even surfen naar https://account.microsoft.com/services en daar inloggen met dezelfde account die u gebruikt heeft bij de eerste installatie.
Ziet u daar uw licentie staan ? Zoja, dan is alles in orde. Zo nee, dan moet u zeker zijn dat u met de juiste account inlogt (opgepast ! Hetzelfde emailadres kan zowel een Prive als een Business/IT account zijn).
Voor de activatie moet u zorgen dat u in uw lokale Office ingelogd bent met dezelfde account als waarmee u op de voorbije pagina heeft ingelogd.
Heeft u problemen met het activeren op uw MacBook zelf dan kunnen deze tips helpen :
Een veel voorkomend probleem op een Mac is dat uw account op uw Mac niet word herkent, maar kan u simpel oplossen.
Volgt u deze link en gebruik tip 3 (een Alias aanmaken). Dit zal uw probleem oplossen.
Voor Windows :
Na het ingeven van uw licentiesleutel en de activatie is uw Windows automatisch gekoppeld aan uw Mac adres van uw computer. Microsoft maakt namelijk een profiel aan van je apparaat. Aan de hand van deze gegevens wordt bij een nieuwe installatie gecontroleerd of je apparaat al eerder was voorzien (van een geactiveerde versie) van Windows 10. U kan deze daarna zoveel herinstalleren als u wenst op dezelfde computer. U kan de licentiesleutel niet gebruiken op een andere pc.
Voor Office :
Dit is afhankelijk van het type licentie. Kijk bij de productbeschrijving of het product geschikt is voor installatie via een account of enkel voor 1 pc of installatie geldig is.
U maakt een Office account via https://setup.office.com en geeft uw licentiesleutel in. Hierna zal uw product steeds aanwezig zijn in uw Microsoft Account. U kan dit controleren door naar https://account.microsoft.com/ te gaan en daar bovenaan in de menu op ‘services en abonnementen” te klikken, dan zal u uw product terugvinden en kan u deze terug installeren. Opgelet , enkel 1 installatie is mogelijk, u moet dus eerst uw installatie op de andere computer verwijderen.
Opgelet : uw oorspronkelijke licentiesleutel zal niet meer werken mits deze gekoppeld is aan uw Microsoft Account en Microsoft geen tweede gebruik zal toelaten. U moet uw account dus gebruiken voor de herinstallatie.
Opgelet, indien u geen Microsoft Account heeft gemaakt of u heeft een licentie zonder account gekocht kan u ook uw licentiesleutel niet opnieuw gebruik om te herinstalleren of te activeren !
Windows 10 Enterprise naar pro downgraden? Dat leggen we graag voor je uit.
Voorbereiding:
Om deze downgrade succesvol uit te voeren is het verstandig om even alles te controleren.
En natuurlijk ook een backup te maken van te voren
Dit heb je nodig:
- Een internet verbinding
- Kijk even voor de zekerheid of je systeem voldoet aan alle systeem eisen
- Een productcode voor Windows 10 pro. Let op dit moet een geldige online code zijn!
- Een beetje tijd 🙂
Heb je alles? Mooi dan kunnen we aan de slag!
Methode 1 Windows 10 enterprise downgraden door middel van een tijdelijke sleutel:
Deze methode is onze favoriete methode. Omdat deze makkelijk is uit te voeren en je hoeft hiervoor geen specialist te zijn. Genoeg gepraat laten we aan de slag gaan.
Om deze methode te laten slagen heb je een Windows 10 pro overbruggingscode nodig.
Dat is deze code: Windows 10 pro code: VK7JG-NPHTM-C97JM-9MPGT-3V66T
- Navigeer binnen Windows 10 Enterprise naar : Instellingen > Updates en beveiliging > Activering
- In het activatie venster klik je op de knop productcode wijzigen
- Vul hier de overbruggingscode in: VK7JG-NPHTM-C97JM-9MPGT-3V66T
- klik op volgende en voltooi het proces
Mocht alles gelukt zijn dan heb je nu succesvol je Windows 10 Enterprise gedowngraded naar Windows 10 pro.
Volg dan nu de volgende stappen:
- Navigeer binnen Windows 10 Enterprise naar : Instellingen > Updates en beveiliging > Activering
- In het activatie venster klik je op de knop productcode wijzigen
- Vul nu je Window 10 pro productcode in
- Klik op volgende en je bent klaar
Hoe verwijder je de productcode van een office product?
Soms zit je in een situatie dat je een productcode van Office wilt verwijderen zonder dat je het hele Office programma wilt verwijderen. Of dat je enkel een productcode wil verwijderen/veranderen.
Met de onderstaande methode is dit zeker mogelijk. Wel wil ik je op het volgende wijze: Let op deze stappen zijn niet voor beginners en vereisen enige technische kennis / inzicht. Alles is geheel op eigen risico en wij kunnen hierbij ook geen ondersteuning bieden.
Dat gezegd hebbende laten we gelijk aan de slag gaan.
Stap 1: command prompt openen en controle script draaien
- Open command prompt als administrator(start type in cm en dan klik je met de rechtermuisknop uitvoeren als administrator.
- Als cmd open staat kan je het onderstaande script uitvoeren om te kijken welke productcodes zijn geïnstalleerd op jouw systeem
cscript “%ProgramFiles%Microsoft OfficeOffice16ospp.vbs” /dstatus
Als je een 64 bit versie van Office hebt geïnstalleerd krijg je een foutmelding.
Geen zorgen gebruik dan dit script:
cscript “%ProgramFiles(x86)%Microsoft OfficeOffice16ospp.vbs” /dstatus
Een kleine aantekening: je ziet in dit voorbeeld Office16 staan. Dat staat voor Office 2016/2019. Heb je een oudere versie dan kies je voor Office 2013 Office15 en voor Office 2010 office 14
Je krijgt dan een scherm als dit:
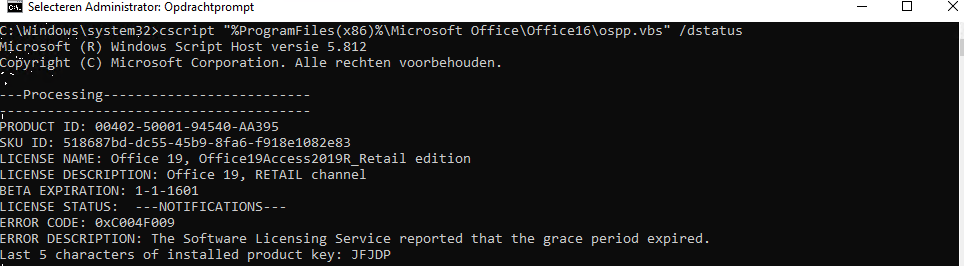
Belangrijk is dat er misschien in jouw situatie meerdere codes geïnstalleerd zijn(voor het zelfde product). Noteer alleen de laatste 5 karakters die je WIL verwijderen. Het kan dus zo zijn dat jij Office 2019 geïnstalleerd heb staan maar dat er meerdere codes aanwezig geïnstalleerd zijn. Of een ander office product natuurlijk
Stap 2: Het daadwerkelijk verwijderen van de productcode
Heb je de laatste 5 karakters? Dan kunnen we nu daadwerkelijk de code verwijderen
Dit doen we met het onderstaande script:
cscript “%ProgramFiles%Microsoft OfficeOffice16ospp.vbs” /unpkey:xxxxx
Of als je een foutmelding krijgt:
cscript “%ProgramFiles(x86)%Microsoft OfficeOffice16ospp.vbs” /unpkey:xxxxx
Vanzelfsprekend zijn de xxxxx de laatste 5 karakters van de productcode die jij wilt verwijderen.
Zoals in ons geval was: cscript “%ProgramFiles(x86)%Microsoft OfficeOffice16ospp.vbs” /unpkey:jfjdp
Stap 3: Het blijft Microsoft dus altijd even rebooten voor de zekerheid
Ja dit titel zegt het eigenlijk al, altijd even rebooten. Ik kreeg dit mee als tip toen een Microsoft medewerker na uren zoeken het nog niet gelukt was het systeem te ontdoen van een productcode.
En dat was het eigenlijk.
Kort samengevat:
- Open cmd(command prompt) als administrator
- Voer het script uit om te kijken welke codes er op jouw systeem staan.
- Verifieer de laatste 5 karakters of deze overeenkomen met de code die je wilt verwijderen
- Voer het script uit om de code te verwijderen en klaar.
Hoe installeer je Project professional 2021?
Hiervoor zijn verschillende methode maar wij maken het zo makkelijk mogelijk voor je.
Mocht je deze bij ons gekocht hebben dan wil ik je allereerst feliciteren met je aankoop!
Voorbereiding – wat heb je nodig?
- Een product code voor Project professional 2021
- Een product code voor Visio Professional 2021
- Een systeem dat voorzien is van Windows 10 of Windows 11 Of server 2019 of server 2022. Dit is verplicht! Visio Of Project werkt niet op Mac.
- En minstens 20 GB hardeschijf ruimte ( Ongeveer 4 GB voor installatie bestand + 4 GB voor de installatie)
- Een stabiele internet verbinding
- Let op: Project of Visio professional 2021 werkt Prima stand alone. Wil je Project professional 2021 gebruiken samen met Office? Dan heb je een Office 2021 suite of Office 365 nodig! Visio en Project zijn namelijk een onderdeel van de Office suite en moeten dezelfde versie hebben. Denk aan Office 2021 Professional Plus Of Office 365
De installatie zelf – het echte werk
- Download Project professional 2021 of Visio professional 2021. Dit kan via onze download pagina.
- Als de download klaar is dan open je deze – Windows 10/11 kan deze automatisch openen/mounten/koppelen.
- Vervolgens klik je op setup om de installatie te starten (deze kiest automatisch welke versie 32 of 64 bits) Dit kan je veranderen door zelf een keuze te maken in de installatie folder de setup uit te voeren.
- Volg de installatie instructies op het scherm
- Dit duurt ongeveer tussen de 5-25 minuten afhankelijk hoe snel je systeem is
De activatie – Laten zien dat je een geldige productcode hebt
- Start Project professional 2021
- Er zal er nu gevraagd worden om je productcode in te voeren. Vul deze dan ook in.
- Online zal deze geactiveerd worden en ben je klaar
We hopen dat deze handleiding je helpt om Project professional 2021 of Visio professional 2021 te installeren en te activeren.
Mocht je er niet uitkomen of werkt een link niet of heb je een andere vraag?
Neem dan altijd contact op met onze klantenservice
Deze instructies zijn bestemd voor klanten van Licentiepromo die een Windows 11 code hebben aangeschaft. Geen Windows 11 code? Dan kan je deze bij ons goedkoop kopen. En heb je het direct in huis. Op dit moment hebben we Windows 11 home en Windows 11 pro
Nu je de productcode hebt ontvangen ( je product code vindt je in de order bevestiging en in de licentie email) zal je je misschien afvragen hoe je nu moet beginnen? Graag leggen we je dit uit.
Eerst en vooral is het belangrijk een keuze te maken tussen een upgrade of een schone installatie :
Het verschil tussen een schone installatie van Windows 11 en een upgrade van een vorige versie van Windows (zoals Windows 10 naar Windows 11) ligt in het proces en de uitkomst voor het besturingssysteem en de gegevens op je computer.
Schone Installatie
Wat het is: Een schone installatie houdt in dat je Windows 11 installeert op een lege schijf of nadat je de schijf hebt geformatteerd. Dit proces verwijdert alle bestaande bestanden, instellingen en programma’s.
Voordelen:
- Verbeterde prestaties: Door oude bestanden, programma’s en resterende software van vorige installaties te verwijderen, kan je systeem sneller en efficiënter werken.
- Minder softwareconflicten: Een schone lei betekent dat er minder kans is op conflicten tussen software of met oude drivers.
- Opgeruimde opslagruimte: Alle oude bestanden en ongebruikte programma’s worden verwijderd, wat meer ruimte vrijmaakt op je harde schijf.
- Nieuwe start: Ideaal voor wanneer je systeemproblemen ondervindt of als je simpelweg een frisse start wilt met je computer.
- De mogelijkheid om zelf uw versie (Home of Pro) te kiezen. Bij een upgrade zal u steeds dezelfde versie hebben als het systeem dat u upgrade.
Upgrade
Wat het is: Een upgrade houdt in dat je bestaande Windows-installatie bijwerkt naar Windows 11, waarbij je bestanden, instellingen en programma’s behouden blijven.
Voordelen:
- Gemak: Het proces is eenvoudiger en sneller dan een schone installatie omdat je bestaande gegevens en programma’s behouden blijven.
- Geen herinstallatie nodig: Je hoeft je programma’s niet opnieuw te installeren of je bestanden opnieuw te organiseren, wat veel tijd kan besparen.
- Behoud van gegevens: Belangrijke bestanden, instellingen en programma’s worden overgedragen naar de nieuwe installatie, waardoor je na de upgrade meteen verder kunt gaan waar je gebleven was.
Conclusie
De keuze tussen een schone installatie en een upgrade hangt af van je specifieke behoeften en situatie. Een schone installatie is ideaal voor het maximaliseren van systeemprestaties en het oplossen van bestaande problemen, maar vereist meer tijd en moeite omdat je alles opnieuw moet instellen en installeren. Een upgrade is handiger en sneller als je tevreden bent met je huidige systeemconfiguratie en je bestanden, instellingen en programma’s wilt behouden.
Voorbereiding:
Om een schone(clean) installatie van Windows 11 of een upgrade naar Windows 11 goed uit te voeren heb je het volgende nodig.
- Een (snelle) internetverbinding (er kunnen provider kosten van toepassing zijn als je een limiet hebt) Als je een limiet hebt ben je hiervan op de hoogte.
- Voldoende opslagcapaciteit op het systeem
- Een USB-stick met minimaal 8GB opslagcapaciteit. Belangrijk maak een back-up van je gegevens want tijdens het maken van een Windows 10 bootable stick (die ga je maken) worden alle gegevens gewist.
- Een windows 11 productcode Bijvoorbeeld Windows 11 home of Windows 11 pro
- LET OP kijk van te voren goed of je systeem voldoet aan alle systeem eisen. Je kan dit doen door de pc health app te draaien, de systeem specificaties goed na te lezen.
Alles compleet? Mooi dan gaan we beginnen!
- Download hier de Microsoft Media Creation Tool
- Als je de media creation tool opent krijg je een scherm waarmee je akkoord of niet akkoord kan gaan voor de licentie bepalen. Hierop klik je op akkoord.
- Vervolgens krijg je de keuze om deze pc bij te werken of een installatie voor een andere pc maken. Je kiest voor de optie installatiemedia voor een andere pc maken indien je een cleane installatie wil doen of je kiest voor upgrade wanneer dadelijk wil starten met de upgrade van Windows 11.
- In dit scherm kan je de taal selecteren. Let op: 64 bits is verplicht bij Windows 11.
- Nu word je gevraagd welk medium je wilt gebruiken. Ik raad aan om voor de optie USB-flash station te kiezen.
- Nu krijg je de mogelijkheid om je usb stick te selecteren. Controleer goed of je wel je USB-stick selecteert en geen partitie!
- De installatie media wordt nu gedownload en geïnstalleerd op de usb stick
- Nu de stick klaar is plaats deze in het systeem dat je opnieuw wilt installeren.
Tip: Zet eerst alles in de bios goed. Moderne moederborden hebben een Windows 10/11 modus. Controleer ook de bootvolgorde.
De installatie zelf starten de meeste moederborden hebben de optie om een boot device te kiezen. Soms is dit de F9 toets. F11, f12. Wil je dit zeker weten? Controleer dit dan bij de handleiding van het systeem/moederbord.
De installatie zal nu gestart worden. Volg nu de stappen die Windows aangeeft.
Voldoet uw systeem niet aan de systeemvereisten en kan u geen Windows 11 installeren dan zijn er een aantal mogelijkheden om deze te omzeilen : Windows 11 installeren op oude pc? Zo krijg je dat voor elkaar! (ct.nl)