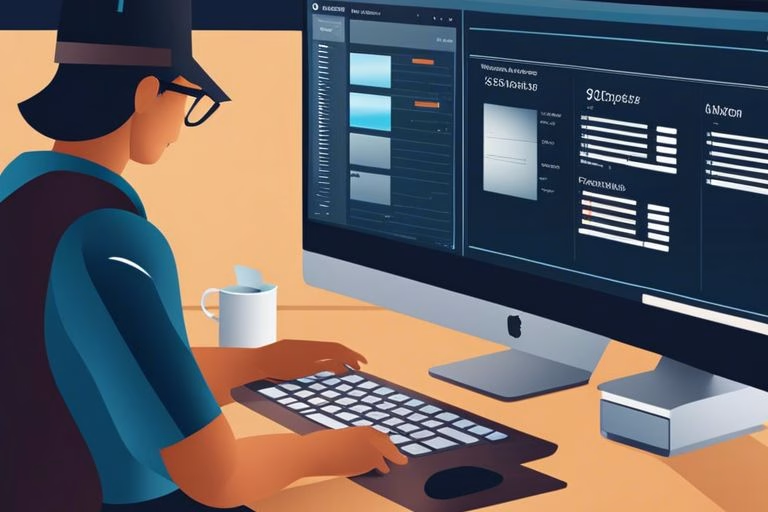De Beste Tips En Trucs Voor Een Efficiënte Werkervaring Met Windows 11 Pro
Wil je het meeste uit Windows 11 Pro halen voor een efficiënte werkervaring? In deze blog delen we de beste tips en trucs die je helpen om sneller en slimmer te werken. Van handige sneltoetsen tot essentiële instellingen, deze handige gids geeft je de tools die je nodig hebt om jouw productiviteit te verhogen. Bereid je voor om het potentieel van jouw systeem te maximaliseren en je werkprocessen te optimaliseren. Laat ons samen de kracht van Windows 11 Pro ontdekken!
Key Takeaways:
- Snelle toegang tot instellingen en apps: Maak gebruik van de nieuwe snelle instellingen en het vernieuwde Startmenu om efficiënter te navigeren en je dagelijkse taken te versnellen.
- Multi-tasking met Snap Layouts: Gebruik Snap Layouts om meerdere vensters gemakkelijk te organiseren, wat je productiviteit aanzienlijk kan verhogen.
- Beveiliging en updates: Zorg ervoor dat je altijd de laatste beveiligingsupdates installeert om je systeem en gegevens te beschermen tegen bedreigingen.
Optimaliseer Je Werkplek
Aangepaste Desktop
Je desktop is de eerste plek die je ziet wanneer je Windows 11 Pro start, en het is cruciaal dat deze reflecteert wat voor jou werkt. Begin met het instellen van een achtergrondafbeelding die je inspireert of rust geeft. Dit kan een persoonlijke foto of een mooi landschap zijn. Daarnaast kun je je pictogrammen reorganiseren om de zaken overzichtelijk te houden. Zorg ervoor dat je de meest gebruikte toepassingen gemakkelijk kunt bereiken door ze direct op je bureaublad te plaatsen, zodat je snel kunt schakelen tussen taken zonder tijd te verspillen aan zoeken.
Overweeg ook om gebruik te maken van virtuele desktops. Deze functie maakt het mogelijk om verschillende werkruimten te creëren voor verschillende taken. Zo kun je bijvoorbeeld een desktop toewijzen voor je werkprojecten en een andere voor persoonlijke taken, wat bijdraagt aan een betere focus en productiviteit.
Je Bestanden en Mappen Organiseren
Een goed georganiseerde computer is essentieel voor een efficiënte werkervaring. Begin met het maken van onderverdelingen voor je bestanden en mappen, bijvoorbeeld door hoofdcategorieën te creëren zoals ‘Werk’, ‘Persoonlijk’, en ‘Projecten’. Dit maakt het eenvoudig om documenten terug te vinden wanneer je ze nodig hebt. Het is ook raadzaam om een consistente naamgeving te gebruiken, zodat je bestanden zo gemakkelijk mogelijk kunt identificeren.
Daarnaast kun je overwegen om gebruik te maken van de functie voor snelle toegang in Verkenner. Hiermee kun je je meest gebruikte mappen als favorieten markeren, zodat je ze in een handomdraai kunt bereiken. Vergeet niet om regelmatig je bestanden op te schonen; dit voorkomt dat je computer vol raakt met verouderde informatie.
Een goede organisatie van je bestanden en mappen is niet alleen gunstig voor de prestaties van je computer, maar het helpt ook om een overzichtelijke en stressvrije werkomgeving te creëren. Door regelmatig je bestanden te herstructureren en onnodige documenten te verwijderen, houd je je digitale ruimte schoon en opgeruimd, wat bijdraagt aan jouw algehele productiviteit en welzijn.
Mastering Navigation
Efficiently Using the Taskbar
De taakbalk in Windows 11 Pro is een krachtig hulpmiddel dat je kan helpen om je workflow te stroomlijnen. Door de taakbalk effectief te gebruiken, kun je snel toegang krijgen tot je belangrijkste applicaties en programma’s zonder dat je uren hoeft te zoeken. Rangschik je pictogrammen zodanig dat de meest gebruikte applicaties altijd binnen handbereik zijn. Je kunt eenvoudig apps vastpinnen door met de rechtermuisknop op een pictogram te klikken en ‘Vastmaken aan Taakbalk’ te selecteren. Dit bespaart tijd en zorgt ervoor dat je je kunt concentreren op je werk.
Daarnaast biedt de taakbalk de mogelijkheid om meerdere vensters te beheren. Je kunt snel wisselen tussen open applicaties door op de iconen op je taakbalk te klikken of door gebruik te maken van Windows-toets + T om de focus naar de taakbalk te verplaatsen. Dit stelt je in staat om nog efficiënter te multitasken, wat van groot belang is in een drukke werkomgeving.
Quickly Accessing Frequently Used Apps
Een geweldige manier om je productiviteit te verhogen is door je meest gebruikte applicaties snel toegankelijk te maken. In Windows 11 Pro heb je de mogelijkheid om een ‘Startmenu’ te personaliseren waarin je je favoriete apps kunt vastzetten. Klik met de rechtermuisknop op een app in het Startmenu en kies ‘Vastmaken aan Start’ om deze snel voor de hand liggend te maken voor je dagelijkse taken.
Daarnaast kun je ook gebruikmaken van de functie ‘Alle Apps’ in het Startmenu om door alle geïnstalleerde applicaties te bladeren. Dit maakt het eenvoudig om nieuwe of minder vaak gebruikte programma’s snel te vinden. Vergeet niet dat het creëren van een georganiseerde indeling van je applicaties je kan helpen om minder tijd te verspillen aan zoeken en meer tijd aan productief werken.
Om nog sneller toegang te krijgen tot je favoriete apps, kun je overwegen om sneltoetsen te creëren op je bureaublad of een map te maken met al je belangrijkste programma’s. Hiermee zorg je ervoor dat je alles wat je nodig hebt, met slechts één klik kunt openen.
Streamlining Your Workflow with Keyboard Shortcuts
Een van de meest krachtige manieren om je workflow in Windows 11 Pro te optimaliseren is door gebruik te maken van toetsenbord sneltoetsen. Deze sneltoetsen stellen je in staat om snel en efficiënt te navigeren tussen applicaties, vensters en taken zonder dat je je muis hoeft te gebruiken. Voorbeelden zijn de combinaties Alt + Tab voor het wisselen tussen applicaties of Windows-toets + D om snel naar je bureaublad te gaan. Door deze sneltoetsen te leren en regelmatig te gebruiken, kun je je productiviteit aanzienlijk verhogen.
Bovendien zijn er tal van sneltoetsen beschikbaar voor specifieke applicaties zoals Microsoft Word, Excel en meer. Door deze specifieke sneltoetsen onder de knie te krijgen, kun je handelingen zoals kopiëren, plakken en opslaan nog sneller uitvoeren, wat resulteert in een soepeler en efficiënter werkproces.
Het is raadzaam om een lijst van de belangrijkste sneltoetsen voor jouw specifieke werkzaamheden te maken en deze zichtbaar in je werkomgeving te plaatsen. Dit zal je helpen om ze in je geheugen te verankeren en je workflow verder te verbeteren.
Boosting Productivity
Maximizing Multitasking Capabilities
In een wereld waar tijd kostbaar is, is multitasken een essentiële vaardigheid geworden. Met Windows 11 Pro kun je je multitaskingcapaciteiten maximaliseren door gebruik te maken van de nieuwe Snap Layouts-functie. Deze functie stelt je in staat om meerdere vensters gemakkelijk te ordenen en te schikken op je scherm, zodat je snel kunt schakelen tussen verschillende taken. Dit bespaart je niet alleen tijd, maar helpt je ook om je focus te behouden terwijl je aan verschillende projecten werkt.
Bovendien bevat Windows 11 Pro ook de optie om virtuele bureaubladen te creëren. Dit betekent dat je verschillende omgevingen kunt instellen voor specifieke taken of projecten. Door je werk te organiseren over verschillende bureaubladen, kun je afleiding minimaliseren en je productiviteit aanzienlijk verhogen.
Utilizing Windows 11 Pro’s Built-in Tools
Windows 11 Pro biedt een verscheidenheid aan ingebouwde tools die je kunnen helpen bij je dagelijkse taken. Een van de meest waardevolle tools is Microsoft To Do, waarmee je takenlijsten en herinneringen kunt aanmaken. Dit helpt je om je workflow te structureren en ervoor te zorgen dat je niets overslaat. Daarnaast biedt de Snipping Tool handige mogelijkheden om screenshots te maken, waardoor je informatie snel en efficiënt kunt vastleggen.
Een andere krachtige tool die je kunt benutten, is de Windows Calculator met geavanceerde functies en de mogelijkheid om valuta- en eenheden om te rekenen. Kortom, deze ingebouwde tools kunnen je dagelijkse werkzaamheden aanzienlijk vereenvoudigen en helpen bij een efficiëntere werkervaring.
Door deze tools te integreren in je werkroutine, kun je niet alleen je productiviteit verhogen, maar ook je werkprocessen optimaliseren en je tijd beter beheren.
Integrating Microsoft Office for Enhanced Collaboration
Als je regelmatig in teamverband werkt, is de integratie van Microsoft Office met Windows 11 Pro van groot belang. Programma’s zoals Word, Excel en PowerPoint zijn naadloos geïntegreerd met het besturingssysteem, wat betekent dat je gemakkelijk documenten kunt delen en samen aan projecten kunt werken. Met de cloudgebaseerde functies van Microsoft 365 heb je altijd toegang tot je bestanden, waar je ook bent, wat bijdraagt aan een vlotte samenwerking.
Daarnaast bevorderen functies zoals co-authoring in Word en Excel een real-time samenwerkingsomgeving, waardoor je in staat bent om feedback en wijzigingen van teamleden onmiddellijk te zien. Dit versnelt het beslissingsproces en bevordert een gevoel van samenhorigheid binnen het team, wat cruciaal is voor een succesvolle samenwerking.
Als je Microsoft Office effectief integreert in je dagelijkse werkzaamheden, versterk je de communicatie en samenwerking met je collega’s, wat uiteindelijk leidt tot een verhoogde productiviteit en betere resultaten.
Beveiliging en Privacy Verbeteren
Windows Defender Configureren Voor Optimale Bescherming
Om uw veiligheid te maximaliseren, is het cruciaal om Windows Defender optimaal in te stellen. Begin met het openen van de Windows Beveiliging via het startmenu. Controleer of de realtime-beveiliging is ingeschakeld; deze functie zorgt ervoor dat bedreigingen in real-time worden gedetecteerd en geblokkeerd. U kunt ook de virus- en bedreigingsbeveiliging configureren om regelmatig scans uit te voeren, zodat u altijd beschermd bent tegen de nieuwste malware en risico’s.
Bovendien biedt Windows Defender ook opties voor het inschakelen van cloudgebaseerde bescherming en diagnostische gegevens, die extra lagen van beveiliging toevoegen. Door deze instellingen te optimaliseren, maakt u gebruik van de volledige kracht van Windows Defender, waardoor uw systeem proactief blijft beschermen tegen potentieel gevaarlijke situaties.
Beheren van Gebruikersaccounts en Machtigingen
Een goed beheer van gebruikersaccounts en machtigingen is essentieel voor de beveiliging van uw Windows 11 Pro-omgeving. Zorg ervoor dat u alleen de nodige accounts met administratieve rechten aanmaakt en dat iedere gebruiker beperkte toegang heeft tot gevoelige instellingen en bestanden. Dit voorkomt dat ongewenste wijzigingen of schade aan uw systeem kunnen worden aangebracht.
Daarnaast is het verstandig om sterkere wachtwoorden en multi-factor authenticatie in te stellen. Hierdoor verkleint u de kans dat onbevoegden toegang krijgen tot uw systeem. Het periodiek controleren van accountactiviteit kan ook helpen om ongebruikelijke toegangspatronen te identificeren en snel te reageren op mogelijke bedreigingen.
Het beheren van gebruikersaccounts is vaak een over het hoofd geziene, maar belangrijke stap in het waarborgen van uw online veiligheid. Door het instellen van duidelijke roldefinities en rechten kunt u elk aspect van uw systeem effectiever bewaken en beveiligen.
Uw Gegevens Beschermen met Encryptie
Encryptie is een krachtige manier om uw gevoelige gegevens te beschermen. Windows 11 Pro biedt BitLocker, een geavanceerde encryptiefunctie die uw gegevens versleutelt en ze veilig houdt, zelfs als iemand fysieke toegang tot uw apparaat krijgt. Om BitLocker te activeren, gaat u naar de instellingen en kiest u ‘Systeem’ gevolgd door ‘Over’. Hier vindt u de optie om BitLocker in te schakelen voor uw schijven.
Het is belangrijk om een sterke en unieke wachtzin in te stellen voor BitLocker. Dit is de sleutel tot uw versleutelde gegevens en het is cruciaal dat u deze veilig bewaart. Zodra BitLocker is geconfigureerd, kunt u gerust zijn dat uw gegevens goed beschermd zijn tegen onbevoegde toegang, wat van vitaal belang is in de huidige digitale wereld.
Door gebruik te maken van encryptie kunt u de kans op dataverlies of -diefstal aanzienlijk verminderen. Het biedt een extra laag van beveiliging die niet alleen uw privacy beschermt, maar ook helpt om uw professionele gegevens veilig te houden, ongeacht waar u uw apparaat gebruikt.
Troubleshooting Common Issues
Resolving Common Errors and Glitches
Wanneer je werkt met Windows 11 Pro, is het onvermijdelijk dat je af en toe tegen fouten en glitches aanloopt. Een veelvoorkomende oplossing is om je systeem opnieuw op te starten, wat vaak een eenvoudige maar effectieve manier is om tijdelijke problemen op te lossen. Als het probleem zich blijft voordoen, overweeg dan het gebruik van de ingebouwde probleemoplosser. Dit handige hulpmiddel kan je begeleiden bij het identificeren en verhelpen van verschillende systeemfouten.
Daarnaast is het verstandig om je stuurprogramma’s en software regelmatig te updaten. Oude of incompatibele stuurprogramma’s kunnen leiden tot verschillende fouten, waaronder prestatieproblemen en crashes. Door altijd de nieuwste versies te installeren, verklein je de kans op storingen en verhoog je de stabiliteit van je werkervaring.
Identifying and Fixing Performance Bottlenecks
Prestatieproblemen kunnen een flinke impact hebben op je productiviteit. Het is essentieel om prestatieproblemen of -knelpunten tijdig te identificeren. Een veelgebruikte methode is het openen van Taakbeheer. Hier kun je zien welke applicaties of processen de meeste systeembelasting veroorzaken en zo mogelijk sluiten of verplaatsen naar een laagbelaste tijd.
Enkele symptomen van prestatieproblemen zijn trage opstarttijden en haperingen tijdens het werken met meerdere applicaties. Je kunt ook gebruik maken van de resource monitor om een diepere kijk te krijgen op de gebruikte CPU, geheugen en schijfruimte. Hierdoor krijg je betere inzichten in waar de problemen precies liggen en hoe je ze kunt verhelpen.
Een goede strategie is om je systeemprestaties regelmatig te monitoren en te analyseren. Dit betekent dat je niet alleen reageert op problemen, maar proactief zoekt naar manieren om ze te voorkomen. Houd aandacht voor applicaties of services die %40 van de processorbelasting in beslag nemen en overweeg om alternatieven te gebruiken voor een soepelere ervaring.
Updating and Maintaining Your System
Regelmatige updates zijn cruciaal voor het **onderhouden van de gezondheid van je systeem**. Windows 11 Pro biedt een aantal automatische updates, maar het is raadzaam om handmatig te controleren op nieuwe updates om ervoor te zorgen dat je altijd gebruikmaakt van de nieuwste beveiligingspatches en prestatieverbeteringen. Hierdoor verklein je de kans op systeemfouten en andere problemen.
Daarnaast is het belangrijk om je systeem op te schonen en te optimaliseren. Verwijder ongebruikte applicaties en bestanden om ruimte vrij te maken en verbeter de algehele prestaties. Een goede tip is om een schijf opruiming uit te voeren, zodat je oude bestanden en tijdelijke gegevens kunt verwijderen die je computer onnodig vertragen.
Regelmatig je systeem updaten en onderhouden verlengt niet alleen de levensduur van je computer, maar het zorgt er ook voor dat je altijd in een veilige en efficiënte werkomgeving werkt. Dit verhoogt niet alleen je productiviteit, maar vermindert ook stress en frustratie door technische problemen. Maak van deze onderhoudsstappen een routine om een soepele en probleemloze gebruikerservaring te waarborgen.
Aanpassen van Jouw Ervaring
Personaliseren van Jouw Scherminstellingen
Wanneer je een werkruimte inricht, is het essentieel dat jouw scherminstellingen passen bij jouw persoonlijke voorkeuren en de manier waarop je werkt. Windows 11 Pro biedt een scala aan opties om je scherm te personaliseren. Je kunt bijvoorbeeld de resolutie aanpassen voor een helderder beeld of de helderheid instellen op basis van omgevingslicht. Dit zorgt ervoor dat jouw eyestrain geminimaliseerd wordt en dat je langer productief kunt blijven.
Geluid en Visuele Instellingen Aanpassen
Tom een optimale werkomgeving te realiseren, is het ook belangrijk om jouw geluids- en visuele instellingen aan te passen. Dit omvat het configureren van de geluidsinstellingen voor verschillende applicaties, zodat je altijd de juiste balans hebt tussen werk- en achtergrondgeluid. Je kunt bijvoorbeeld meldingen van bepaalde programma’s dempen terwijl je aan belangrijke taken werkt.
Toegankelijkheidsfuncties Verkennen
Windows 11 Pro biedt een scala aan toegankelijkheidsfuncties die zijn ontworpen om jouw ervaring te verbeteren, ongeacht jouw specifieke behoeften. Deze functies omvatten vergrote tekst, kleurfilters en spraakherkenning, waarmee je jouw omgeving kunt afstemmen op wat het beste voor jou werkt. Het is essentieel om deze instellingen te verkennen, zeker als je vaak met documenten of presentaties werkt.
Conclusie: Creëer een Efficiënte Werkervaring met Windows 11 Pro
In de wereld van Windows 11 Pro zijn er talloze manieren om je productiviteit te verhogen en je werkervaring te optimaliseren. Door gebruik te maken van de handige functies zoals Snap Layouts, virtuele desktops en de vernieuwde taakbalk, kun je je werkomgeving organiseren op een manier die voor jou het beste werkt. Vergeet niet om je systeem regelmatig bij te werken en aan te passen aan jouw specifieke behoeften, zodat je steeds kunt profiteren van de nieuwste functies en verbeteringen.
Maar de sleutel tot een efficiënte werkervaring gaat verder dan alleen de tools die je gebruikt. Het gaat ook om hoe je je tijd beheert en prioriteiten stelt. Neem regelmatig pauzes, werk met focus en stel duidelijke doelen voor jezelf. Door deze tips te combineren met de krachtige mogelijkheden van Windows 11 Pro, zul je merken dat je niet alleen sneller kunt werken, maar ook meer voldoening haalt uit je dagelijkse taken. Maak van je werkplek een bron van creativiteit en efficiëntie!
FAQ
Q: Wat zijn de belangrijkste functies van Windows 11 Pro die de efficiëntie kunnen verbeteren?
A: Windows 11 Pro biedt verschillende functies die de efficiëntie kunnen verbeteren, zoals Snap Layouts voor het organiseren van vensters, een verbeterde taakbalk met toegankelijke functies, en Virtual Desktops waarmee gebruikers verschillende werkruimten kunnen creëren. Daarnaast is er een vernieuwde Microsoft Store en ondersteuning voor DirectStorage, wat de prestaties van games en applicaties verbetert.
Q: Hoe kan ik mijn workflow optimaliseren met behulp van Windows 11 Pro?
A: Om je workflow te optimaliseren met Windows 11 Pro kun je gebruikmaken van de functie voor het indelen van schermen waarmee je eenvoudig meerdere vensters kunt schikken. Daarnaast helpt het personaliseren van de Startmenu en het gebruik van widgets om snel toegang te krijgen tot informatie. Het inschakelen van sneltoetsen en het gebruik van de Focus Assist functie om afleidingen te verminderen, dragen ook bij aan een efficiëntere werkervaring.
Q: Zijn er specifieke tips voor beveiliging en privacy met Windows 11 Pro?
A: Ja, Windows 11 Pro biedt verschillende beveiligingsfuncties die je workflow kunnen beschermen. Het is aan te raden om Windows Hello in te schakelen voor een veilige aanmelding, en BitLocker te gebruiken voor het versleutelen van schijven. Daarnaast moet je regelmatig de privacy-instellingen controleren en updates uitvoeren om je systeem te beschermen tegen kwetsbaarheden. Ook het gebruik van een betrouwbare antivirusoplossing en firewalls verhoogt de beveiliging van je werkervaring.