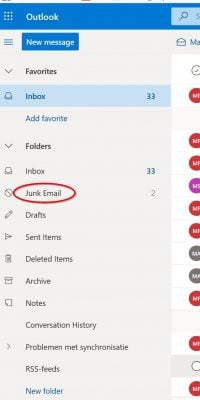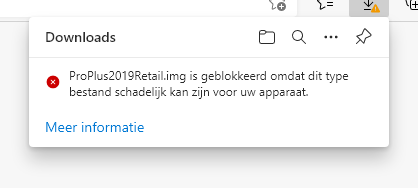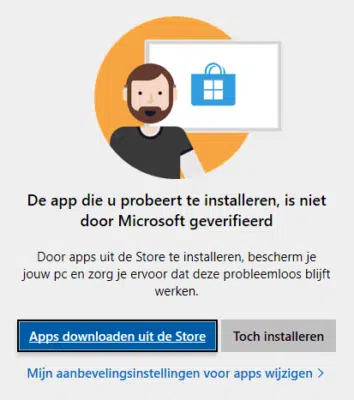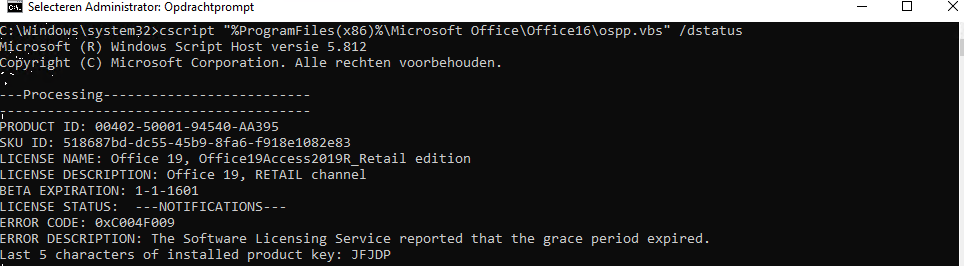Bij Licentiepromo begrijpen wij dat je misschien twijfelt om onze service te gebruiken; Hoe is het toch mogelijk dat we je de nieuwste Office en Windows pakketten kunnen aanbieden tegen zulke lage prijzen? Dit moet wel een soort van oplichting zijn, toch ? Nee, hoor. Wij kunnen u deze prijzen aanbieden dank zij een uitgekiende aankoopstrategie van onze inkopers die wereldwijd functioneren.
We kopen wereldwijd (China, Amerika, Oostblok en Europa) grote volumes aan van licenties op alle Microsoft (en some andere) producten bij bedrijven die overstock of ongebruikte licenties hebben om zo de laagst mogelijke prijs te krijgen. Ook uit falingen van bedrijven kopen wij de licenties op die niet meer gebruikt worden. We hebben ook minimale overheadkosten, zoals geen operationele kosten voor een winkel en doen alles digitaal.
Door de grote hoeveelheid te verzetten zowel in aankoop als verkoop kunnen wij onze marges ook zeer laag houden ten voordele van de consument.
Handelaars die een overeenkomst met Microsoft hebben zijn verplicht om vastgestelde prijzen te hanteren. Wij doen dit niet en hebben geen contract met Microsoft. Daarom dat wij ook onder de vastgestelde prijzen kunnen blijven.
Alle licenties zijn 100% legaal en waarom dat zo is kan u lezen in de volgende sectie. Wij bestaan ondertussen reeds meer dan 4 jaar en leveren hoge kwaliteit licentiesleutels met garantie. Onze sleutels worden NOOIT meer dan eens doorverkocht en elke klant krijgt een activatiebevestiging van Microsoft op zijn sleutel waardoor u ook kan rekenen op de officiële support kanalen van Microsoft en alle bijhorende updates. In tegenstelling tot wat vele denken zijn dit geen “volume licenties” of “ontwikkelaarslicenties” of zelfs ‘OEM’ maar volwaardige Retail licenties.
Uiteraard ! De verkochte licenties zijn volledig legaal en werkende. We moedigen al onze klanten aan om hun e-mailadres te registreren en hun specifieke Microsoft Office-productsleutel via Microsoft online activering te registreren om verificatie en tracking van hun authentieke softwareproducten te garanderen.
De meeste van onze licenties zijn nieuw maar ook pre-owned (Het is een key / licentie die al eerder een softwarepakket heeft geactiveerd. Bijvoorbeeld op een laptop. Bij vervanging van deze software of bij vervanging van de laptop wordt de geïnstalleerde software niet meer gebruikt. De licentie kan dus weer opnieuw toegepast worden.) Wij garanderen steeds de werking van de activatie van onze sleutels!
Zeer zeker. Er is zelfs een Europese uitspraak die het verkopen van tweedehands software licenties bevestigd.
Jurisprudentie Europese besluit 24 April 2012
Tweedehands software licenties zijn volledig legaal, oordeelt Europees Hof
The European Union Court of Justice has recently taken a milestone decision in favor of the commercialization of second hand software licenses of any kind. According to this, once a software seller or distributor sells a copy of any software tool, it automatically loses its exclusive rights to distribution, making it completely legal for companies and individuals to re-sell their own copies, legitimating this niche market for companies such as the German based UsedSoft, the company that took the case to the European Court. In addition, it is clearly stated in the Court decision that no difference could be applied between physical media and download products. “It makes no difference whether the copy of the computer program was made available by means of a download from the right holder’s website or by means of a material medium such as a CD-ROM or DVD,” the court ruled. “Even if the right holder formally separates the customer’s right to use the copy of the program supplied from the operation of transferring the copy of the program to the customer on a material medium, the operation of downloading from that medium a copy of the computer program and that of concluding a license agreement remain inseparable from the point of view of the acquirer.” The transfer of property of the licenses also implies the transfer of the legal obligations stablished for both parts, including maintenance and upgrades, also meaning that multiple user licenses for instance cannot be split and sold separately, since the original conditions would still apply in case of a re-sell. However, this decision only affects the European markets, since previous Court decisions in the United States followed a completely different direction. In the precedent-setting case Vernor vs. Autodesk, it was established that US buyers purchase the ability to use a license, but they do not own the software, making redistribution not legally possible. This does not prevent American users to purchase licenses outside the USA, although the legality of such possibility is still unclear. Nevertheless, this European Court decision has a huge importance for companies, since it eliminates the distinction between the purchase of a license and the purchase of a product. The implications of this measure for international trade and intellectual property legislation on the long term still would need to be further discussed, but on the short term the cost-saving potential for European organizations is undoubtedly very important. We will see in the future the real impact that the opening of this market has for European Union based companies.
U krijgt de beschikking over de software via digitale download. Digitale download is een elektronisch geleverd product, waarmee u uw nieuwe software onmiddellijk kunt downloaden en gebruiken. Dit betekent dat een fysieke CD of DVD niet bij uw aankoop is inbegrepen. Het software-installatieprogramma wordt gedownload via cloudgebaseerde opslag. U kan daarna zelf zonder probleem een CD of USB installatie medium aanmaken.
Onze retail softwarelicenties zijn ontworpen om op slechts één computer te worden geïnstalleerd en geactiveerd, tenzij anders aangegeven. In het geval van de Office licentie met account kan u de licentie overbrengen naar een ander toestel als u de software op een andere computer wenst te installeren moet u deze eerste verwijderen op de geïnstalleerde computer.
Zodra uw betaling is voltooid, kunt u uw software onmiddellijk downloaden vanaf de pagina met de orderbevestiging. U ontvangt ook een downloadlink per e-mail samen met uw licentiecode.
De mail met daarin uw licentiecodes en links naar de software zal automatisch worden verstuurd na uw bestelling, dus u krijgt die al binnen enkele ogenblikken in uw mailbox. De mail zal verstuurd worden naar het e-mailadres waarmee u besteld heeft. Vermoed u dat u een fout e-mailadres heeft ingegeven contacteer ons dan zo snel mogelijk via [email protected]
Kijk ook zeker uw spam of junk folder na, vooral als u een e-mailadres heeft dat op @hotmail.xxx of @live.xxx of @outlook.xxx eindigt.
U kunt altijd contact met ons opnemen via de mail of ons contact formulier. Onze support medewerkers behandelen uw vraag graag tijdens kantoortijden.
Aangezien wij de licentie garantie als uitgangspunt van onze bedrijfsvoering hebben, wordt u altijd geholpen aan een werkende licentie. Als u contact opneemt vragen we u naar de gevolgde procedure of om screenshots op te sturen.
Alhoewel wij u steeds zullen proberen te helpen verwijzen wij u voor support op de software door naar Microsoft.
Dat kan online : Contact opnemen – Microsoft Ondersteuning
Of telefonisch
Nederland – +31(0)20-5001500
België – +32 (0)25-033113
Frankrijk – +33 (0)97-0019090
United Kingdom – +44 (0)344-8002400