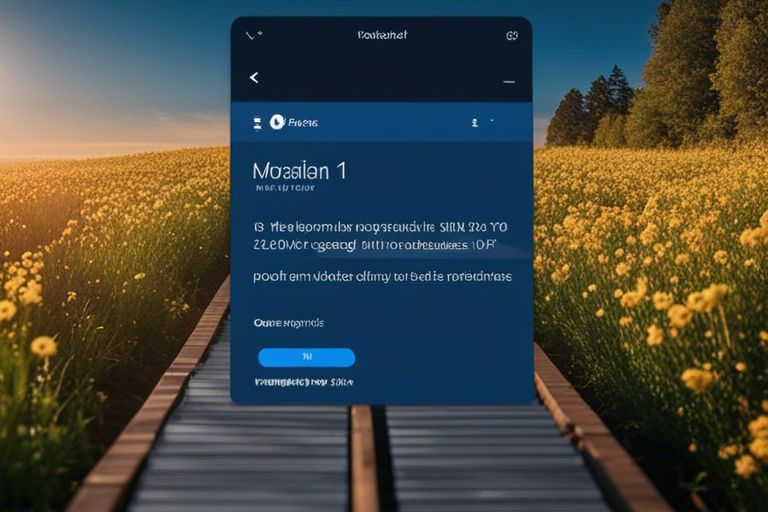Hoe Maximaliseer Je Je Opslagruimte Met OneDrive Op Windows 11
Inleiding
OneDrive is een krachtige cloudopslagservice die standaard is geïntegreerd in Windows 11. Hiermee kun je al je bestanden veilig opslaan en synchroniseren tussen al je apparaten. Het maximaliseren van je opslagruimte op OneDrive is essentieel om optimaal gebruik te kunnen maken van deze handige tool. In dit artikel zullen we enkele handige tips delen om je opslagruimte op OneDrive te maximaliseren, zodat je al je bestanden efficiënt kunt beheren.
Overzicht van OneDrive op Windows 11
Wat is OneDrive?
OneDrive is de cloudopslagservice van Microsoft waarmee gebruikers bestanden veilig kunnen opslaan, synchroniseren en delen. Met OneDrive kunnen gebruikers documenten, foto’s, video’s en meer opslaan in de cloud, zodat ze vanaf elk apparaat toegankelijk zijn.
Integratie van OneDrive met Windows 11
OneDrive is diep geïntegreerd in Windows 11, waardoor gebruikers gemakkelijk toegang hebben tot hun cloudopslag vanuit Verkenner en andere apps. Met de naadloze integratie kunnen gebruikers bestanden direct openen en opslaan in OneDrive zonder het gedoe van handmatig uploaden en downloaden. Bovendien zorgt de integratie ervoor dat bestanden automatisch worden gesynchroniseerd tussen apparaten, waardoor gebruikers altijd en overal toegang hebben tot de meest recente versies van hun bestanden.
Het instellen van OneDrive voor optimaal gebruik
Installatie en Aanmelden
Om optimaal gebruik te kunnen maken van de opslagcapaciteit van OneDrive op Windows 11, is het essentieel om de installatie en aanmelding correct uit te voeren. Zorg ervoor dat je de meest recente versie van de OneDrive-app hebt gedownload vanuit de Microsoft Store. Meld je vervolgens aan met je Microsoft-account om toegang te krijgen tot alle functies en mogelijkheden van OneDrive.
Synchronisatie-instellingen configureren
Het configureren van de synchronisatie-instellingen is een cruciale stap om ervoor te zorgen dat je bestanden veilig en efficiënt worden opgeslagen en gesynchroniseerd met OneDrive. Door de juiste instellingen te kiezen, kun je bepalen welke mappen en bestanden worden gesynchroniseerd, hoe ze worden gesynchroniseerd en of ze offline beschikbaar moeten zijn. Zo kun je ervoor zorgen dat je altijd toegang hebt tot je belangrijke bestanden, ongeacht de locatie of het apparaat dat je gebruikt.
Opslagruimte effectief beheren op OneDrive
Bestanden en mappen organiseren
Het organiseren van bestanden en mappen op OneDrive is essentieel om je opslagruimte optimaal te benutten. Maak gebruik van logische mappenstructuren en benoem bestanden duidelijk, zodat je ze gemakkelijk kunt terugvinden. Verwijder regelmatig onnodige bestanden en maak back-ups van belangrijke documenten om ruimte vrij te maken en overzicht te behouden.
Ruimte besparen met OneDrive’s Bestanden-op-Aanvraag
Met OneDrive’s Bestanden-op-Aanvraag-functie kun je ruimte besparen op je lokale harde schijf door bestanden alleen te downloaden wanneer je ze nodig hebt. Dit betekent dat al je bestanden zichtbaar zijn in de Verkenner, maar pas gedownload worden wanneer je ze opent. Zo blijft je opslagruimte geoptimaliseerd en houd je toch toegang tot al je bestanden.
Geavanceerde tips voor opslagoptimalisatie
- Maak gebruik van de bestandsopslaanmodus om ruimte te besparen door bestanden alleen online beschikbaar te maken en niet lokaal te bewaren.
- Gebruik de automatische opschoningstool om onnodige bestanden en dubbele exemplaren te verwijderen en zo je opslagruimte te maximaliseren.
- Stel aangepaste opslaglimieten in voor bepaalde mappen en bestanden, zodat je beter controle hebt over wat lokaal wordt opgeslagen en wat online wordt bewaard.
Opslagabonnementen beheren en uitbreiden
Met OneDrive op Windows 11 kun je eenvoudig je opslagabonnementen beheren en indien nodig uitbreiden. Dit stelt je in staat om altijd voldoende opslagruimte te hebben voor al je bestanden en documenten. Het is belangrijk om regelmatig je opslaggebruik te controleren en te evalueren of je huidige abonnement nog voldoet aan je behoeften. Assume that je altijd de flexibiliteit hebt om je opslagabonnement aan te passen aan veranderende omstandigheden.
Delen en samenwerken aan bestanden
Het delen en samenwerken aan bestanden met OneDrive op Windows 11 is eenvoudig en efficiënt. Je kunt eenvoudig mappen en bestanden delen met collega’s of vrienden, en tegelijkertijd samenwerken in real-time aan documenten. Daarnaast kun je de toegangsrechten instellen, zodat je controle hebt over wie wat kan bekijken of bewerken. Met de ingebouwde versiegeschiedenis kun je ook eerdere versies van bestanden bekijken en herstellen indien nodig. Assume that samenwerken aan bestanden nog nooit zo gemakkelijk is geweest.
Veiligheid en privacy van je data op OneDrive
Privacy instellingen aanpassen
Als het gaat om het beschermen van je data op OneDrive, is het belangrijk om je privacy instellingen aan te passen. Door je instellingen regelmatig te controleren en aan te passen, kun je ervoor zorgen dat alleen jij toegang hebt tot je bestanden en mappen. Zorg ervoor dat je privacy instellingen zo zijn ingesteld dat je data niet onbedoeld wordt gedeeld met anderen en dat je controle hebt over wie jouw bestanden kan bekijken.
Back-up en herstel van bestanden
Een van de belangrijkste aspecten van het gebruik van OneDrive is de mogelijkheid om back-ups te maken en bestanden te herstellen. Door regelmatig back-ups te maken van je belangrijke bestanden, kun je ervoor zorgen dat je data veilig is, zelfs als er iets met je apparaat gebeurt. Het herstellen van bestanden is ook eenvoudig met OneDrive, waardoor je snel toegang kunt krijgen tot eerdere versies of verwijderde bestanden kunt herstellen. Zorg ervoor dat je deze functies regelmatig gebruikt om ervoor te zorgen dat je data altijd veilig en toegankelijk is.
Conclusie
Na het volgen van de stappen en tips die we hebben besproken, ben je nu goed op weg om je opslagruimte op OneDrive maximaal te benutten op Windows 11. Door bestanden efficiënt te organiseren, gebruik te maken van slimme functies zoals Bestandsopslag en versiegeschiedenis, en regelmatig je opslagruimte op te schonen, kun je een geoptimaliseerde en overzichtelijke OneDrive-ervaring creëren.
Vergeet niet regelmatig back-ups te maken en je instellingen te controleren om ervoor te zorgen dat je gegevens veilig en up-to-date blijven. Blijf op de hoogte van nieuwe functies en mogelijkheden die Microsoft toevoegt aan OneDrive en Windows 11, zodat je altijd het meeste haalt uit je opslagruimte en bestanden.
Met de juiste kennis en een georganiseerde aanpak kun je optimaal profiteren van de opslagmogelijkheden die OneDrive op Windows 11 biedt. Zo houd je niet alleen meer ruimte over op je apparaat, maar heb je ook altijd toegang tot je bestanden, waar je ook bent.
Veelgestelde vragen
V: Hoe kan ik mijn opslagruimte maximaliseren met OneDrive op Windows 11?
A: Door handig gebruik te maken van de functies en instellingen van OneDrive, kunt u uw opslagruimte optimaliseren en efficiënt beheren.
V: Biedt OneDrive op Windows 11 automatische back-upmogelijkheden?
A: Ja, OneDrive op Windows 11 biedt automatische back-upmogelijkheden voor het veilig opslaan van uw bestanden en het beschermen tegen gegevensverlies.
V: Hoe kan ik grote bestanden delen via OneDrive op Windows 11?
A: U kunt grote bestanden delen via OneDrive door ze te uploaden naar uw account en vervolgens een deellink te genereren en te versturen naar de gewenste ontvanger.
V: Zijn mijn bestanden veilig opgeslagen in OneDrive op Windows 11?
A: Ja, uw bestanden zijn veilig opgeslagen in OneDrive op Windows 11 dankzij geavanceerde beveiligingsmaatregelen zoals versleuteling en wachtwoordbeveiliging.
V: Kan ik OneDrive op Windows 11 gebruiken op meerdere apparaten?
A: Ja, u kunt OneDrive op Windows 11 synchroniseren en gebruiken op meerdere apparaten, waardoor u altijd en overal toegang heeft tot uw bestanden.