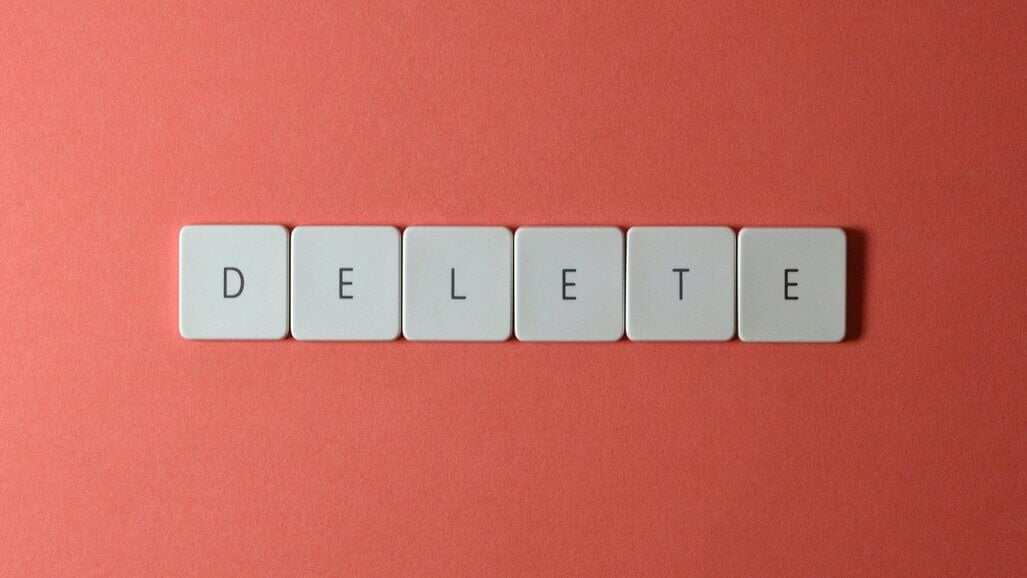Alle manieren om Microsoft Office van je computer verwijderen
Microsoft Office verwijderen: alle effectieve methoden
Microsoft Office is wereldwijd een van de meest gebruikte softwarepakketten voor het maken van documenten, presentaties en spreadsheets. Toch kan het nodig zijn om het programma van je computer te verwijderen. Misschien wil je upgraden naar een nieuwere versie, overstappen naar alternatieve software, of simpelweg meer opslagruimte vrijmaken. In dit artikel bespreken we enkele eenvoudige manieren om Microsoft Office van een Windows-computer te verwijderen. Voor het verwijderen van Office op een Mac, raadpleeg de specifieke instructies voor Mac-gebruikers.
Waarom zou je Microsoft Office verwijderen?
Er zijn verschillende redenen waarom je Microsoft Office zou willen verwijderen. Misschien wil je:
- Overschakelen naar een andere versie die beter aansluit bij je behoeften;
- Ruimte vrijmaken op je harde schijf;
- Problemen oplossen met een bestaande installatie.
Wat de reden ook is, het verwijderen van Microsoft Office kan eenvoudig zijn als je de juiste stappen volgt.
Handige tips voor het verwijderen van Microsoft Office
- Maak een back-up: Zorg ervoor dat je belangrijke bestanden opslaat in de cloud, op een externe harde schijf of een usb-stick voordat je begint.
- Controleer op achtergebleven bestanden: Zorg dat alle restanten van Office volledig zijn verwijderd om conflicten met nieuwe installaties te voorkomen.
- Herstart je computer: Start je computer opnieuw op nadat je Microsoft Office hebt verwijderd, vooral voordat je een nieuwe versie installeert.
Methode 1: Verwijderen via het Configuratiescherm
Dit is de meest directe manier om Microsoft Office te verwijderen.
Stap 1: Open het Configuratiescherm
- Zoek naar “Configuratiescherm” via het Startmenu en open het.
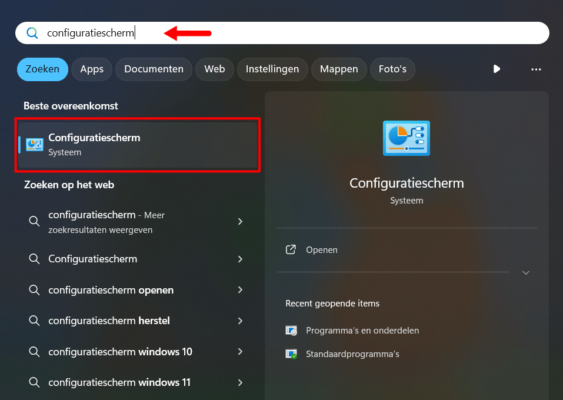
Stap 2: Ga naar ‘Programma’s’
- Klik in het Configuratiescherm op “Programma’s” en vervolgens op “Programma’s en onderdelen”.
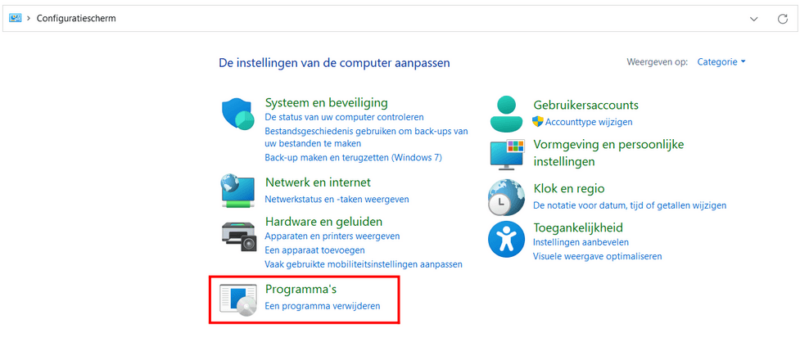
Stap 3: Zoek Microsoft Office
- Blader door de lijst met geïnstalleerde programma’s en zoek naar “Microsoft Office”.
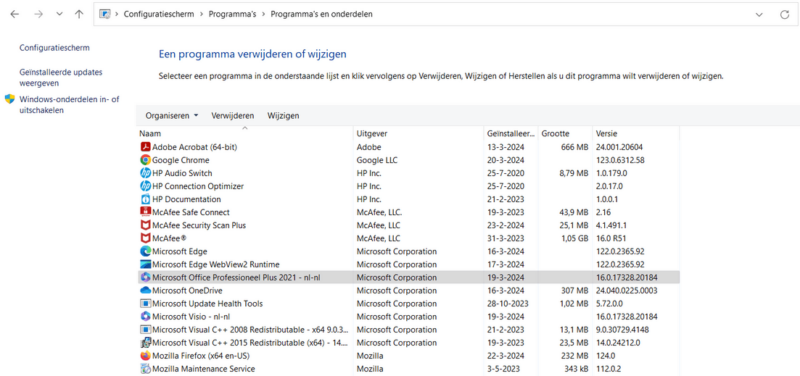
Stap 4: Verwijder Microsoft Office
- Klik met de rechtermuisknop op “Microsoft Office” en selecteer “Verwijderen”. Volg de aanwijzingen op het scherm om de verwijdering te voltooien.
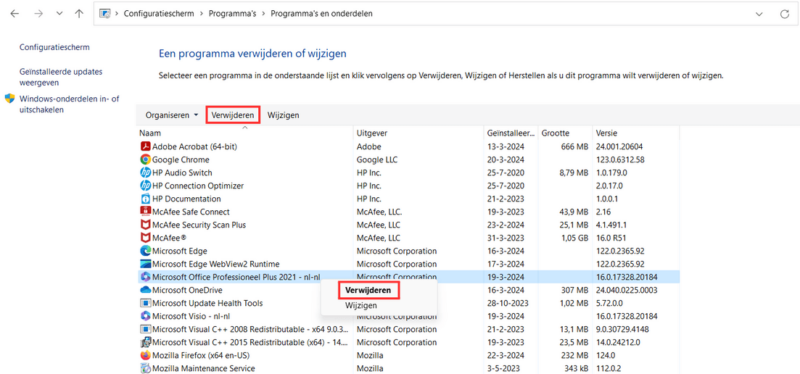
Methode 2: Gebruik de Microsoft Office Removal Tool
Voor een grondigere verwijdering kun je gebruikmaken van de officiële tool van Microsoft.
Stap 1: Download de Removal Tool
- Bezoek de website van Microsoft, download de Office Removal Tool en voer het installatiebestand (.exe) uit.
Stap 2: Voer de Removal Tool uit
- Dubbelklik op het gedownloade bestand en volg de stappen om de tool te installeren en te starten.
Stap 3: Verwijder Microsoft Office
- Klik op “Verwijderen” in de tool. De Removal Tool zorgt ervoor dat alle Office-programma’s en bijbehorende bestanden volledig van je computer worden verwijderd.
Methode 3: Microsoft Office handmatig verwijderen
Voor meer controle over het proces kun je Office handmatig verwijderen. Dit kan handig zijn als je specifieke bestanden wilt verwijderen.
Stap 1: Sluit alle Office-toepassingen
- Zorg dat alle Office-programma’s volledig zijn afgesloten voordat je begint.
Stap 2: Verwijder Office-bestanden
- Navigeer naar de installatie-map (meestal “C:\Program Files\Microsoft Office”) en verwijder alle bestanden en mappen die met Office zijn verbonden.
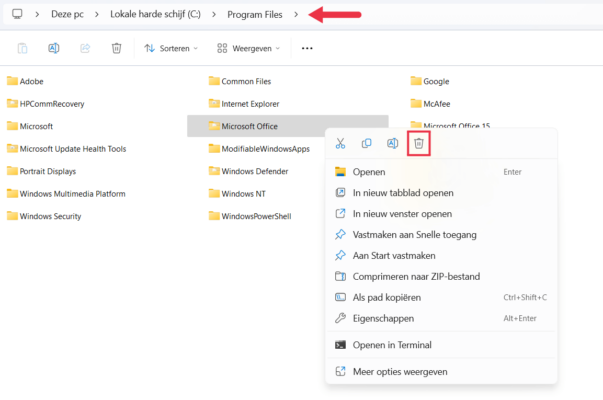
Stap 3: Leeg de prullenbak
- Verwijder de bestanden permanent door de prullenbak te legen.
Conclusie
Of je nu kiest voor het gebruik van het Configuratiescherm, de Microsoft Office Removal Tool, of een handmatige aanpak, er zijn verschillende manieren om Microsoft Office van je Windows-computer te verwijderen. Kies de methode die het beste past bij jouw situatie en zorg ervoor dat je bestanden veilig zijn voordat je begint. Op deze manier kun je snel en effectief ruimte vrijmaken of overstappen naar een andere versie.