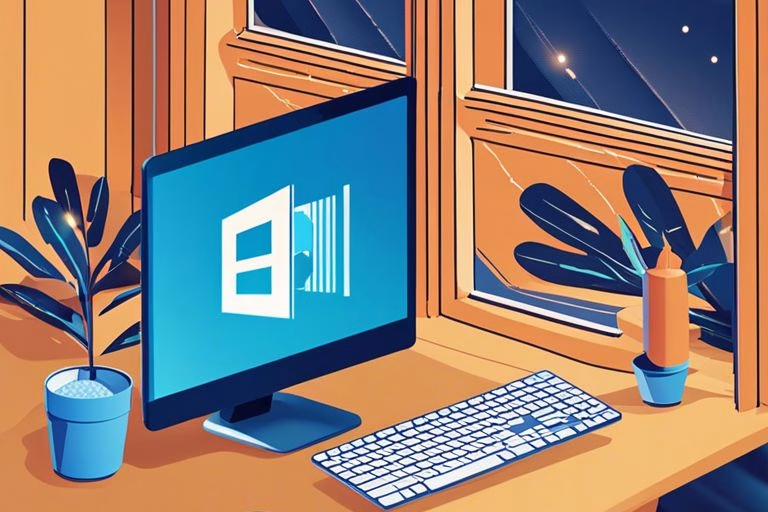Uitgebreide How-to Handleiding Voor Windows 11 Pro Installatie
In deze uitgebreide handleiding begeleiden we je stap voor stap bij de installatie van Windows 11 Pro. Of je nu een nieuwe computer installeert of een upgrade uitvoert, je wilt ervoor zorgen dat alles soepel verloopt. We zullen je informeren over de essentiële vereisten, veiligheidsmaatregelen en nuttige tips zodat je geen belangrijke stappen mist. Volg onze richtlijnen en zorg ervoor dat jouw systeem optimaal is ingesteld voor een fantastische gebruikerservaring!
Key Takeaways:
- Voorbereiding: Zorg ervoor dat je systeem voldoet aan de systeemvereisten vóór de installatie van Windows 11 Pro.
- Installatieproces: Volg de stappen zorgvuldig voor een vlotte installatie, inclusief het maken van een opstartbare USB-stick.
- Configuratie: Na de installatie is het belangrijk om je instellingen te optimaliseren voor de beste gebruikerservaring.
Pre-Installation Preparation
Checking System Requirements
Voordat je begint met de installatie van Windows 11 Pro, is het essentieel om eerst de systeemvereisten te controleren. Zorg ervoor dat je computer voldoet aan de minimale specificaties, zoals een compatibele processor, voldoende RAM-geheugen en geschikte opslagcapaciteit. Je kunt deze informatie doorgaans vinden op de website van Microsoft of in de documentatie van je computer.
Daarnaast is het belangrijk dat je een DirectX 12-compatibele grafische kaart hebt en dat Secure Boot en de TPM 2.0-chip zijn ingeschakeld. Als je computer niet aan deze vereisten voldoet, kan dit leiden tot problemen bij de installatie of een minder optimale werking van het besturingssysteem.
Backing Up Important Data
Een cruciale stap in de voorbereiding op de installatie van Windows 11 Pro is het back-uppen van je belangrijke gegevens. Tijdens het installatieproces kunnen gegevens verloren gaan, vooral als je ervoor kiest om een schone installatie uit te voeren. Zorg ervoor dat je al je belangrijke bestanden en documenten veilig opslaat op een externe harde schijf of in de cloud voordat je verder gaat.
Het is ook een goed idee om je e-mails, foto’s, en andere belangrijke bestanden te controleren en over te zetten. Onthoud dat het altijd beter is om je gegevens te dupliceren dan om het risico te lopen ze te verliezen tijdens de installatie.
Overweeg bij het back-uppen niet alleen je persoonlijke bestanden, maar ook je applicaties en hun instellingen. Sommige programma’s bieden opties om hun configuraties op te slaan, wat je veel tijd kan besparen wanneer je ze opnieuw installeert na de update.
Disabling Antivirus Software
Voordat je begint met de installatie van Windows 11 Pro, moet je ook je antivirussoftware tijdelijk uitschakelen. Sommige beveiligingsprogramma’s kunnen interfereren met het installatieproces en ervoor zorgen dat dit niet soepel verloopt. Het uitschakelen van je antivirus kan stapsgewijs gedaan worden via de instellingen van het programma of door het volledig te sluiten.
Let goed op dat je na de installatie je antivirus opnieuw inschakelt om je computer te beschermen tegen mogelijke bedreigingen. Vergeet niet dat het tijdens de installatie beter is om minder software te hebben die een conflict kan veroorzaken.
Het uitschakelen van je antivirus kan ook betekenen dat je tijdelijk kwetsbaarder bent voor virussen en malware. Zorg ervoor dat je dit alleen doet terwijl je de installatie uitvoert, en zet je antivirus direct weer aan zodra de installatie is voltooid om je systeem te beschermen.
Downloading and Creating Installation Media
Downloading the Windows 11 Pro ISO File
Voordat je kunt beginnen met de installatie van Windows 11 Pro, moet je eerst het ISO-bestand downloaden. Dit is het besturingssysteem dat je op je computer gaat installeren. Ga naar de officiële Microsoft-website om de juiste versie van Windows 11 Pro te downloaden. Zorg ervoor dat je de juiste editie selecteert die past bij jouw systeembehoeften. Het is cruciaal om deze stap zorgvuldig uit te voeren om er zeker van te zijn dat je de originele en veilige versie van het besturingssysteem ontvangt.
Na het selecteren van de juiste editie, klik op de downloadknoppen en selecteer de taal en versie. Het ISO-bestand zal nu gedownload worden naar jouw computer. Wees geduldig, want dit kan enige tijd duren, afhankelijk van jouw internetverbinding. Zorg ervoor dat je deze download niet onderbreekt, aangezien een incomplete download problemen kan veroorzaken tijdens de installatie.
Creating a Bootable USB Drive
Zodra je het ISO-bestand hebt gedownload, moet je een bootable USB-drive maken om Windows 11 Pro te installeren. Hiervoor heb je een USB-stick nodig met een minimale capaciteit van 8 GB. Het is verstandig om ervoor te zorgen dat er geen belangrijke gegevens op de USB-stick staan, want het proces zal alle bestaande gegevens op de schijf wissen. Gebruik een programma zoals Rufus of de Windows Media Creation Tool om de bootable USB-drive aan te maken.
Open het gekozen programma, selecteer je gedownloade ISO-bestand en kies je USB-stick als doelapparaat. Volg de instructies op het scherm om het proces te voltooien. Nadat het aanmaken van de bootable USB-drive is voltooid, ben je klaar om deze te gebruiken voor de installatie van Windows 11 Pro.
Het maken van een bootable USB-drive is een essentiële stap die ervoor zorgt dat jouw computer kan opstarten vanaf de USB-stick. Dit betekent dat je de installatie van Windows 11 Pro kunt uitvoeren zonder dat je al een bestaand besturingssysteem hoeft te hebben. Zorg ervoor dat je de juiste stappen volgt om eventuele fouten te voorkomen.
Verifying the Integrity of the Downloaded File
Na het downloaden van het ISO-bestand is het belangrijk om de integriteit ervan te verifiëren. Dit betekent dat je moet controleren of het bestand volledig en onbeschadigd is. Dit kan je doen door de hashwaarde van het gedownloade bestand te vergelijken met de hashwaarde die op de Microsoft-website wordt vermeld. Dit helpt je te bevestigen dat je een authentiek en veilig bestand hebt gedownload, wat cruciaal is voor een probleemloze installatie.
Als de hashwaarden niet overeenkomen, moet je het ISO-bestand opnieuw downloaden. Dit zorgt ervoor dat je niet tegen onvoorziene problemen aanloopt tijdens de installatie van Windows 11 Pro, wat je kostbare tijd en frustratie kan besparen.
Het verifiëren van de integriteit van het gedownloade bestand kan een tijdrovende stap lijken, maar het is absoluut noodzakelijk voor jouw veiligheid en de prestaties van het systeem. Het voorkomt dat je met corrupte software werkt en vergroot de kans op een succesvolle installatie.
Installatieproces
Opstarten vanaf het Installatiemedium
Voordat je begint met de installatie van Windows 11 Pro, moet je ervoor zorgen dat je opstart vanaf het juiste installatiemedium. Dit kan een USB-stick of een DVD zijn die je hebt aangemaakt met de Windows 11 Pro-installatiebestanden. Als je de computer inschakelt, moet je in de BIOS/UEFI instellingen gaan en de opstartvolgorde aanpassen zodat het systeem eerst vanaf het installatiemedium opstart.
Wanneer je de computer hebt opgestart vanaf het installatiemedium, krijg je een scherm te zien met de installatieopties. Dit is het moment waarop je de installatieprocedure kunt starten. Zorg ervoor dat je de juiste schijf selecteert als je meerdere schijven hebt geïnstalleerd.
Taal- en Toetsenbordopties selecteren
Dit proces is eenvoudig, maar het is cruciaal om deze instellingen correct in te voeren. Als je per ongeluk een verkeerde optie selecteert, kan dit problemen opleveren tijdens het gebruik van je nieuwe systeem.
Het is aan te raden om goed na te denken over je keuze, vooral wat betreft de taal, omdat dit invloed heeft op de gebruikerservaring. Als je bijvoorbeeld een andere toetsenbordindeling nodig hebt, kun je deze hier ook aanpassen.
De Licentieovereenkomst Accepteren
Nadat je de taal- en toetsenbordopties hebt geselecteerd, moet je de licentieovereenkomst accepteren om verder te kunnen gaan. De licentieovereenkomst bevat belangrijke informatie over je rechten en verplichtingen als gebruiker van Windows 11 Pro. Lees deze zorgvuldig door, zodat je op de hoogte bent van wat er van je verwacht wordt.
Accepteer de voorwaarden door het vakje aan te vinken en vervolgens op “Volgende” te klikken. Het is van groot belang dat je deze stap niet overslaat, want zonder acceptatie van de licentie kun je de installatie niet voortzetten.
Het is belangrijk om te begrijpen dat de licentieovereenkomst juridische bindende voorwaarden bevat. Neem de tijd om de overeenkomst te lezen om er zeker van te zijn dat je akkoord gaat met alle voorwaarden.
De Installatietype Kiezen (Schone Installatie of Upgrade)
Na het accepteren van de licentieovereenkomst, krijg je de keuze tussen een “Schone Installatie” of een “Upgrade”. Een schone installatie verwijdert alle bestaande gegevens en installeert Windows 11 Pro op een lege schijf. Dit is ideaal als je wilt beginnen met een schone lei en ongewenste bestanden en programma’s wilt verwijderen.
Een upgrade daarentegen laat je bestaande bestanden en programma’s intact, maar zorgt ervoor dat je de nieuwste versie van Windows 11 Pro hebt. Dit kan voordelig zijn als je je huidige systeem wilt behouden, maar het kan ook leiden tot overgebleven conflicten met oude software.
Bedenk goed wat voor jou het beste is: als je een frisse start wilt, kies dan voor een schone installatie. Maar als je je bestanden en programma’s wilt behouden, is een upgrade de juiste keuze.
Configuratie en Instellingen
Instellen van Netwerkverbindingen
Een van de eerste stappen na de installatie van Windows 11 Pro is het instellen van netwerkverbindingen. Dit kan zowel via een bekabelde LAN-verbinding als een draadloze Wi-Fi-verbinding. Zorg ervoor dat je de juiste netwerkgegevens hebt, zoals het wachtwoord voor Wi-Fi-netwerken. Ga naar Instellingen > Netwerk en internet, waar je de opties vindt om verbinding te maken met een netwerk. Volg de aanwijzingen op het scherm om je verbinding in te stellen en kies een netwerk dat je vertrouwt.
Als je een gedetailleerdere configuratie nodig hebt, kun je ook de netwerkadapterinstellingen bekijken. Het kan nuttig zijn om de < eigenschappen van je verbindingen aan te passen voor optimale prestaties. Check of je internetverbinding goed functioneert door een website te openen in je browser.
Configureren van Gebruikersaccounts en Machtigingen
Na het instellen van je netwerk, is het belangrijk om je gebruikersaccounts te configureren. Windows 11 Pro biedt de mogelijkheid om meerdere accounts aan te maken, waaronder lokale accounts en Microsoft-accounts. Als je een gezin of collega’s hebt die de computer gebruiken, zorgen verschillende accounts ervoor dat ieders instellingen en bestanden gescheiden blijven, wat de privacy en veiligheid ten goede komt.
Je kunt gebruikersmachtigingen ook aanpassen door naar Instellingen > Accounts > Familie en andere gebruikers te gaan. Hier kun je nieuwe gebruikers toevoegen, bestaande accounts beheren en machtigingen toekennen, zodat elke gebruiker toegang heeft tot de juiste bronnen en functies.
Het is cruciaal om beheerderstoegang alleen te geven aan vertrouwde accounts. Hierdoor voorkom je ongewenste wijzigingen aan je systeem die de beveiliging of functionaliteit kunnen aantasten. Denk goed na over wie toegang krijgt tot een account met verhoogde rechten.
Activeren van Windows 11 Pro
Om Windows 11 Pro volledig te kunnen gebruiken, moet je het systeem activeren. Dit kan door een geldige productcode in te voeren. Ga naar Instellingen > Bijwerken en beveiliging > Activering om de activeringsstatus van je Windows te controleren en waar nodig de productcode in te voeren. Een actieve versie zorgt ervoor dat je altijd de nieuwste updates en beveiligingspatches ontvangt.
Let op: zonder activatie kunnen sommige functies van Windows 11 Pro beperkt of niet beschikbaar zijn. Zorg er ook voor dat je het authentieke product gebruikt om problemen met licenties in de toekomst te voorkomen.
Een geactiveerde versie van Windows 11 Pro biedt niet alleen toegang tot premium functies, maar garandeert ook dat je systeem beschermd is tegen ongewenste software en virussen, waardoor je digitale ervaring een stuk veiliger wordt.
Installeren van Essentiële Stuurprogramma’s en Updates
Nadat je Windows 11 Pro hebt geconfigureerd en geactiveerd, is het belangrijk om de essentiële stuurprogramma’s en updates te installeren. Dit zorgt ervoor dat alle hardware optimaal functioneert en dat je de beste prestaties uit je systeem haalt. Ga naar Instellingen > Bijwerken en beveiliging en controleer op updates. Windows zal automatisch de nodige stuurprogramma’s en systeemupdates downloaden en installeren.
Naast de automatische updates is het slim om ook handmatig de website van de fabrikant van je hardware te bezoeken. Soms zijn er specifieke stuurprogramma-updates beschikbaar die niet via Windows Update worden aangeboden en die de stabiliteit en prestaties van je systeem kunnen verbeteren.
Het up-to-date houden van je stuurprogramma’s en updates is niet alleen cruciaal voor de prestaties, maar het is ook een belangrijke stap in het beschermingsproces van je systeem tegen beveiligingslekken en virussen. Regelmatig controleren op updates kan de levensduur van je apparaat aanzienlijk verlengen.
Tips voor een Soepele Installatie
Bij het installeren van Windows 11 Pro is het belangrijk om voorbereid te zijn en aandacht te besteden aan enkele belangrijke tips. Deze kunnen helpen om het proces vlotter te laten verlopen en mogelijke problemen te voorkomen. Volg de volgende richtlijnen voor een probleemloze installatie:
- Controleer of je hardware voldoet aan de minimale vereisten voor Windows 11 Pro.
- Maak een back-up van al je belangrijke bestanden voordat je begint met de installatie.
- Gebruik een betrouwbare internetverbinding om updates te downloaden en installatiebestanden te verkrijgen.
- Houd je stuurprogramma’s en firmware up-to-date om compatibiliteitsproblemen te verminderen.
- Schakel tijdelijke antivirussoftware uit tijdens de installatie om conflicten te voorkomen.
Thou, zorg ervoor dat je de juiste stappen volgt en de benodigde voorbereidingen treft voordat je begint.
Vermijden van Veelvoorkomende Installatiefouten
Als je Windows 11 Pro installeert, zijn er verschillende fouten die je kunt tegenkomen. Veelvoorkomende problemen zijn incompatibele hardware, onvoldoende schijfruimte en verouderde stuurprogramma’s. Het is cruciaal dat je ervoor zorgt dat je systeem volledig voorbereid is voordat je begint. Hierdoor minimaliseer je de kans op complicaties.
Bovendien is het belangrijk om rustig door de installatie-instructies te gaan en geen stappen over te slaan. Dit kan je helpen bij het ontdekken van eventuele onvolkomenheden of incompatibiliteit die anders misschien pas later zouden opduiken. Zorg ervoor dat je alle aanwijzingen zorgvuldig leest.
Gebruik van de Windows 11 Pro Media Creation Tool
De Windows 11 Pro Media Creation Tool is een krachtig hulpmiddel dat je kan helpen bij het downloaden en installeren van het besturingssysteem. Met deze tool kun je een opstartbare USB-station maken of een ISO-bestand creëren. Dit maakt het installatieproces eenvoudiger, vooral wanneer je een schone installatie uitvoert.
Om de Media Creation Tool te gebruiken, ga je naar de officiële Microsoft-website. Download de tool en volg de instructies om je installatie-image te maken. Zorg ervoor dat je een USB-stick van minimaal 8 GB beschikbaar hebt voor het maken van een opstartbare versie van de software.
Naast de basisfunctionaliteiten, kun je met de Media Creation Tool ook prestaties en efficiëntie verbeteren. Het stelt je in staat om eenvoudig upgrades uit te voeren of je systeem opnieuw te installeren zonder dat je handmatig naar schijven hoeft te zoeken.
Een Systeemafbeelding Back-up Maken
Voordat je begint met de installatie van Windows 11 Pro, is het aan te raden om een systeemafbeelding back-up te maken. Dit zorgt ervoor dat je een complete kopie van je huidige systeem hebt, inclusief alle bestanden, instellingen en geïnstalleerde programma’s. Mocht er iets misgaan tijdens de installatie, dan kun je gemakkelijk terugkeren naar je vorige configuratie.
Om een systeemafbeelding back-up te maken, ga je naar het Configuratiescherm en zoek je naar ‘Back-up en herstel’. Volg de prompts om de back-up te voltooien. Vergeet niet deze back-up op een externe harde schijf of een veilige locatie op te slaan, zodat je zeker weet dat je gegevens veilig zijn.
Het is van essentieel belang om een huidige en betrouwbare systeemafbeelding te hebben. Dit kan een levensredder zijn, vooral in het geval van onverwachte fouten tijdens de installatie van Windows 11 Pro.
Factoren om te Overwegen voor een Succesvolle Installatie
Bij het installeren van Windows 11 Pro is het belangrijk om diverse factoren in overweging te nemen. Dit garandeert niet alleen dat de installatie soepel verloopt, maar ook dat uw systeem optimaal functioneert na de installatie. Hier zijn enkele belangrijke aspecten die je moet bekijken:
- Hardwarecompatibiliteit
- Software-incompatibiliteit
- Schijfruimte en partitiebeheer
Hardwarecompatibiliteit Issues
Voordat je begint met de installatie, is het cruciaal om de hardwarecompatibiliteit van je systeem te controleren. Windows 11 heeft specifieke systeemvereisten die je moet naleven, waaronder een geschikte processor, voldoende RAM, een compatibele grafische kaart en ondersteuning voor TPM 2.0. Als je hardware niet voldoet aan deze vereisten, kan dit leiden tot een onvolledige of niet-functionerende installatie.
Zorg ervoor dat je de nieuwste stuurprogramma’s voor je hardware hebt gedownload. Dit helpt niet alleen bij het installatieproces, maar voorkomt ook mogelijke problemen op langere termijn. Zelfs als je huidige hardware aan de minimumvereisten voldoet, is het aan te raden om te kijken naar mogelijke upgrades voor een betere performance.
Software-incompatibiliteit en Conflicten
Een ander belangrijk aspect is software-incompatibiliteit. Sommige oudere programma’s of stuurprogramma’s zijn misschien niet volledig compatibel met Windows 11, wat kan leiden tot functionele problemen of zelfs fouten tijdens de installatie. Het is raadzaam om te controleren of de software die je gebruikt, geüpdatet is of bestaat in een versie die compatibel is met Windows 11.
Het is ook verstandig om een lijst te maken van alle geïnstalleerde software voordat je de installatie start. Dit helpt je om te zien welke programma’s mogelijk moeten worden verwijderd of geüpdatet. Het soms opnieuw installeren van software na de installatie kan ook een oplossing zijn voor veel compatibiliteitsproblemen.
In het geval van software-incompatibiliteit kunnen er problemen optreden die variëren van applicaties die helemaal niet starten tot fouten die leiden tot meer serieuze systeeminstabiliteit. U moet altijd de documentatie van uw software controleren om er zeker van te zijn dat deze geschikt is voor jouw nieuwe besturingssysteem.
Schijfruimte en Partitiebeheer
Voordat je wilt beginnen met de installatie van Windows 11 Pro, is het essentieel om de schijfruimte van je systeem te controleren. Windows 11 heeft minimaal 64 GB vrije schijfruimte nodig voor een succesvolle installatie. Zorg ervoor dat je voldoende vrije ruimte hebt; anders kan de installatie mislukken of kunnen er later problemen optreden met het opslaan van gegevens.
Daarnaast is het belangrijk om te letten op partitiebeheer. Als je meerdere besturingssystemen op je computer hebt, moet je ervoor zorgen dat de correcte partities zijn ingesteld en dat er geen conflicten zijn tussen de verschillende besturingssystemen. Dit kan ook betekenen dat je nieuwe partities nodig hebt of bestaande partities moet aanpassen.
Door goed te letten op zowel de schijfruimte als het partitiebeheer, kunnen je toekomstige problemen met de installatie worden voorkomen. The minste wat je wilt, is dat je je computer niet kunt gebruiken na een nieuwe installatie.
Conclusie van de Uitgebreide How-to Handleiding Voor Windows 11 Pro Installatie
Met deze uitgebreide handleiding voor de installatie van Windows 11 Pro heb je nu alle noodzakelijke stappen in handen om het proces soepel te laten verlopen. Van het voorbereiden van je systeem tot het voltooien van de installatie, je hebt geleerd hoe je de juiste instellingen kunt kiezen en eventuele problemen kunt oplossen die zich onderweg kunnen voordoen. Vergeet niet om regelmatig je stuurprogramma’s en systeemupdates te controleren, zodat je de beste prestaties en beveiliging uit jouw nieuwe besturingssysteem haalt.
Als je deze stappen volgt, kun je met vertrouwen aan de slag met Windows 11 Pro en genieten van de verbeterde functionaliteiten die het biedt. Of je nu de nieuwste apps wilt gebruiken, een efficiëntere werkplek wilt creëren of simpelweg wilt profiteren van een modern besturingssysteem, jouw nieuwe installatie is de sleutel tot een betere gebruikerservaring. Neem de tijd om je in te stellen en ontdek al het goeds dat Windows 11 Pro te bieden heeft voor jouw dagelijkse taken.
FAQ
Q: Hoe kan ik Windows 11 Pro installeren op mijn computer?
A: Om Windows 11 Pro te installeren op uw computer, volgt u deze stappen:
1. Zorg ervoor dat uw computer voldoet aan de systeemvereisten voor Windows 11.
2. Download de Windows 11-installatie-assistent van de officiële Microsoft-website.
3. Voer de installatie-assistent uit en volg de instructies op het scherm.
4. Kies de optie voor een schone installatie of een upgrade van uw huidige besturingssysteem.
5. Wanneer u wordt gevraagd, voert u uw productcode in en voltooit u het installatieproces door de aanwijzingen te volgen.
Q: Wat zijn de systeemvereisten voor Windows 11 Pro?
A: De systeemvereisten voor Windows 11 Pro zijn als volgt:
1. Een compatibele 64-bits processor met minstens 1 GHz en ten minste 2 kernen.
2. Minimaal 4 GB RAM.
3. Ten minste 64 GB vrije opslagruimte.
4. Een DirectX 12 compatibele grafische kaart of geïntegreerde GPU.
5. UEFI firmware met Secure Boot-ondersteuning.
6. TPM versie 2.0.
Controleer uw systeeminstellingen om te bevestigen dat uw computer aan deze vereisten voldoet voordat u de installatie begint.
Q: Wat moet ik doen als ik tegen problemen aanloop tijdens de installatie van Windows 11 Pro?
A: Als u problemen ondervindt tijdens de installatie van Windows 11 Pro, kunt u de volgende stappen proberen:
1. Zorg ervoor dat u een stabiele internetverbinding heeft.
2. Controleer of uw computer voldoet aan alle systeemvereisten.
3. Voer de installatie opnieuw uit door de installatie-bestanden te downloaden, in het geval van corrupte bestanden.
4. Raadpleeg het foutbericht dat wordt weergegeven en zoek naar specifieke oplossingen op de Microsoft-ondersteuningswebsite.
5. Als het probleem aanhoudt, overweeg dan contact op te nemen met de klantenservice van Microsoft voor verdere assistentie.