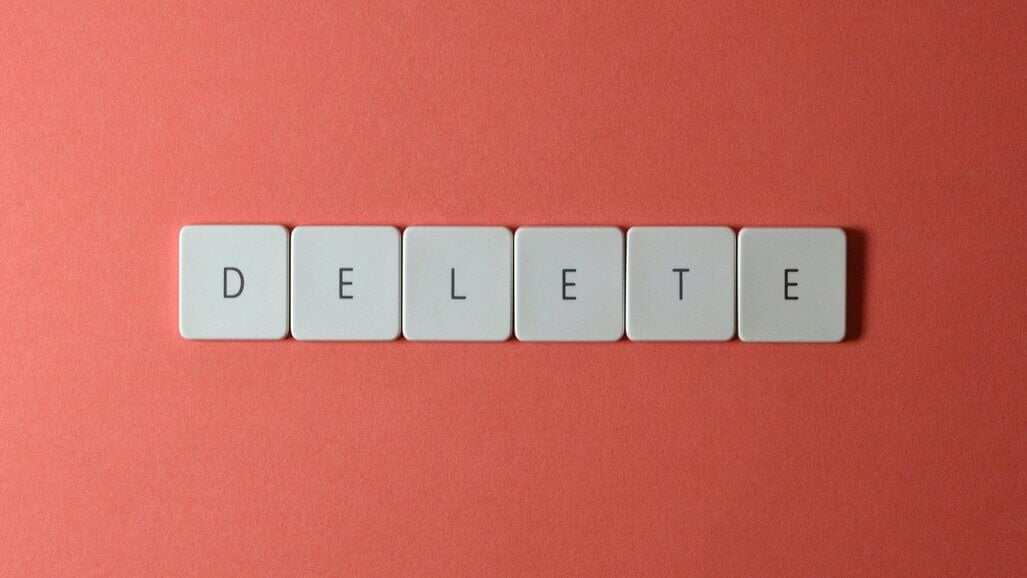Oude licenties van Office verwijderen
Soms kan het al eens voorvallen dat na de installatie van uw nieuwe Office er toch nog steeds is aangegeven dat er een oudere Office is geïnstalleerd. U heeft bijvoorbeeld Office 2024 geïnstalleerd maar bij uw Bestand – account staat nog steeds Office 2021 of Office 2019.
Dit betekent dat er nog kleine resten zijn van uw vorige Office applicatie. Dit kan u simpel oplossen :
Oplossing 1 :
Gebruik de office verwijder tool om zeker alle oude resten van Office te verwijderen : https://aka.ms/SaRA-officeUninstallFromPC
Heeft u dit al gedaan voor u Office installeerde dan mag u naar oplossing 2 gaan.
Oplossing 2 :
Open Word. Klik op bestand – Account en links bovenaan bent u ingelogd. Klik hier op afmelden. Sluit Word en herstart Word opnieuw. Ga opnieuw naar bestand – account en rechts van het scherm kiest u voor productcode wijzigen (indien er naar een account gevraagd word om in te loggen doet u dit niet maar klik op de link daaronder “ik heb een productcode” en geef de licentiecode in die u van ons gekregen heeft.
Oplossing 3 :
Sluit al uw Office applicaties af.
Ga met verkenner naar “c:\program data\Microsoft\office\licences” en delete alle files die in deze directory staan
(mogelijks is bij u de map \program data verborgen. Klik dan boven in uw verkenner op “weergeven” en daarna “verborgen items weergeven”)
Start word opnieuw op : er zal u worden gevraagd om in te loggen of u kan kiezen om productsleutel in te geven. Log niet in maar geef dan de sleutel opnieuw in en uw identificatie zal normaal correct staan als Office 2024.
Oplossing 4 :
Let op deze stappen zijn niet voor beginners en vereisen enige technische kennis / inzicht. Alles is geheel op eigen risico en wij kunnen hierbij ook geen ondersteuning bieden.
Dat gezegd hebbende laten we gelijk aan de slag gaan.
Stap 1: command prompt openen en controle script draaien
- Open command prompt als administrator(start type in cm en dan klik je met de rechtermuisknop uitvoeren als administrator.
- Als cmd open staat kan je het onderstaande script uitvoeren om te kijken welke productcodes zijn geïnstalleerd op jouw systeem
VOor 64 bits Office : cscript “%ProgramFiles%\Microsoft Office\Office16\ospp.vbs” /dstatus
Voor 32 bits Office : cscript “%ProgramFiles(x86)%\Microsoft Office\Office16\ospp.vbs” /dstatus
Een kleine aantekening: je ziet in dit voorbeeld Office16 staan. Dat staat voor Office 2016/2019. Heb je een oudere versie dan kies je voor Office 2013 Office15 en voor Office 2010 office 14
Je krijgt dan een scherm als dit:
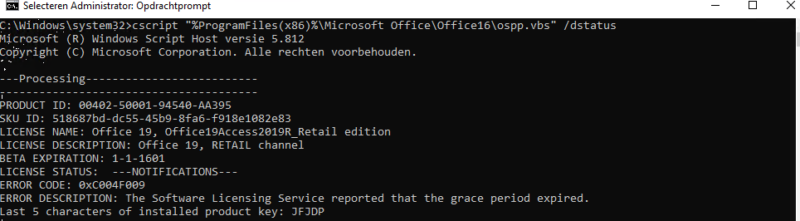
Belangrijk is dat er misschien in jouw situatie meerdere codes geïnstalleerd zijn(voor het zelfde product). Noteer alleen de laatste 5 karakters die je WIL verwijderen.
Stap 2: Het daadwerkelijk verwijderen van de productcode
Heb je de laatste 5 karakters? Dan kunnen we nu daadwerkelijk de code verwijderen
Dit doen we met het onderstaande script:
cscript “%ProgramFiles%\Microsoft Office\Office16\ospp.vbs” /unpkey:xxxxx
Of als je een foutmelding krijgt:
cscript “%ProgramFiles(x86)%\Microsoft Office\Office16\ospp.vbs” /unpkey:xxxxx
Vanzelfsprekend zijn de xxxxx de laatste 5 karakters van de productcode die jij wilt verwijderen.
Zoals in ons geval was: cscript “%ProgramFiles(x86)%\Microsoft Office\Office16\ospp.vbs” /unpkey:jfjdp
Stap 3: Het blijft Microsoft dus altijd even rebooten voor de zekerheid
Ja dit titel zegt het eigenlijk al, altijd even rebooten. Ik kreeg dit mee als tip toen een Microsoft medewerker na uren zoeken het nog niet gelukt was het systeem te ontdoen van een productcode.
En dat was het eigenlijk.
Kort samengevat:
- Open cmd(command prompt) als administrator
- Voer het script uit om te kijken welke codes er op jouw systeem staan.
- Verifieer de laatste 5 karakters of deze overeenkomen met de code die je wilt verwijderen
- Voer het script uit om de code te verwijderen en klaar.