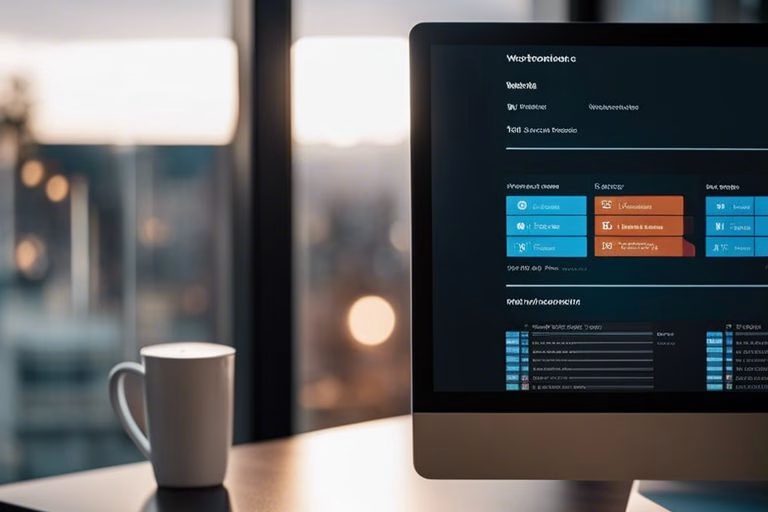Effectieve How-to Tips Voor Het Beheren Van Apps In Windows 11 Pro
Met de introductie van Windows 11 Pro worden er nieuwe mogelijkheden geboden voor het beheren van uw apps. In dit artikel leert u effectieve technieken en handige tips om uw apps eenvoudig te installeren, bij te werken en te verwijderen. Of u nu ruimte wilt besparen op uw apparaat of de prestaties wilt verbeteren, deze gids helpt u om alles uit uw Windows 11-ervaring te halen. Ontdek hoe u uw apps optimaal kunt beheren en uw werkproces kunt stroomlijnen!
Key Takeaways:
- Organisatie van apps: Zorg voor een overzichtelijke indeling van je apps door gebruik te maken van mappen en groepen in het startmenu.
- Sneltoetsen: Maak gebruik van sneltoetsen voor het snel openen van frequently gebruikte apps om je productiviteit te verhogen.
- Automatische updates: Zorg ervoor dat automatische updates zijn ingeschakeld voor al je apps om altijd de laatste versies en beveiligingsfuncties te hebben.
Het Begrijpen Van Appbeheer In Windows 11 Pro
Appbeheer in Windows 11 Pro is cruciaal voor het optimaliseren van de prestaties van je systeem en het waarborgen van de veiligheid van je gegevens. Dit besturingssysteem biedt verschillende tools en instellingen waarmee je eenvoudig apps kunt installeren, beheren en verwijderen. Door goed gebruik te maken van deze functionaliteiten kun je je computer efficiënter maken en ervoor zorgen dat de apps die je gebruikt, goed functioneren. Dit is vooral belangrijk in een professionele omgeving waar tijd en efficiëntie essentieel zijn.
Belangrijke Factoren Om In Overweging Te Nemen Voor Effectief Appbeheer
Bij het beheren van apps in Windows 11 Pro zijn er enkele belangrijke factoren om rekening mee te houden. Ten eerste, is het essentieel om te begrijpen welke apps je regelmatig gebruikt en welke overbodig zijn. Dit helpt je om je systeem georganiseerd te houden. Daarnaast, de veiligheid van de apps is uiteraard van groot belang. Zorg ervoor dat je alleen apps downloadt van betrouwbare bronnen en regelmatig updates uitvoert. Het monitoren van de prestaties van de apps is ook een cruciaal aspect van het beheer.
- Zorg ervoor dat je app-updates in de gaten houdt.
- Verwijder overbodige apps om je systeem opgeruimd te houden.
- Controleer de veiligheid van apps voor installatie.
Thou, door deze factoren in overweging te nemen, kun je een effectievere benadering van appbeheer in Windows 11 Pro bereiken.
Veelvoorkomende Uitdagingen Bij Het Beheren Van Apps In Windows 11 Pro
Hoewel Windows 11 Pro verschillende tools biedt voor appbeheer, kunnen er uitdagingen opduiken die je ervaring negatief beïnvloeden. Een van de meest voorkomende uitdagingen is het regelmatig bijwerken van apps. Soms kunnen updates incompatibel zijn of zelfs leiden tot systeemproblemen. Daarnaast, app-conflicten kunnen optreden wanneer meerdere programma’s gelijktijdig draaien, wat vooral storend kan zijn in een professionele werkomgeving.
Daarnaast zijn er beperkingen in de compatibiliteit van bepaalde apps met Windows 11 Pro, wat frustraties kan veroorzaken bij gebruikers. Hoge systeemvereisten van bepaalde applicaties kunnen ook een dilemma vormen voor oudere systemen. Het is belangrijk om jezelf bewust te zijn van deze problemen en proactieve stappen te ondernemen om ze te minimaliseren. Door een goed begrip te hebben van deze uitdagingen, kun je betere beslissingen nemen over welke apps je op je systeem wilt behouden en hoe je ze effectief kunt beheren.
Voorbereiden van uw Systeem voor App-beheer
Het Inrichten van uw Windows 11 Pro Omgeving
Voordat je begint met het beheren van apps in Windows 11 Pro, is het belangrijk om je omgeving correct in te richten. Zorg ervoor dat je systeem up-to-date is door regelmatig Windows Updates uit te voeren. Dit helpt niet alleen bij de beveiliging van je systeem, maar zorgt ook voor de beste prestaties van applicaties. Het kan ook nuttig zijn om overbodige programma’s te verwijderen die je niet gebruikt, zodat je een schonere en snellere werkomgeving creëert.
Bovendien kun je overwegen om een herstelpunt te maken voordat je begint met het beheren van apps. Dit geeft je de mogelijkheid om terug te keren naar een vorige staat van je systeem als er iets misgaat tijdens het proces. Door deze stappen te volgen, bereid je je systeem voor op een efficiënte en veilige manier van applicatiebeheer.
Essentiële Hulpmiddelen en Kenmerken voor App-beheer
Windows 11 Pro biedt verschillende krachtige hulpmiddelen en functies die je helpen bij het beheren van je apps. Een van de belangrijkste hulpmiddelen is de Instellingen app, waar je eenvoudig toegang hebt tot alle geïnstalleerde applicaties. Bovendien kun je via dit menu ook programma’s updaten, verwijderen of instellen om automatisch te starten bij het opstarten van je computer.
Daarnaast zijn er mogelijkheden zoals Task Scheduler en het Taakbeheer, die je inzicht geven in hoe applicaties functioneren en welke middelen ze gebruiken. Het optimaliseren van deze instellingen kan de algehele prestaties van je systeem aanzienlijk verbeteren.
Configureren van uw Systeem voor Optimale Prestaties
Om ervoor te zorgen dat je apps soepel functioneren, is het cruciaal om je systeem naar behoren te configureren. Begin met het instellen van prioriteiten voor de applicaties die je vaak gebruikt, zodat ze meer systeembronnen kunnen gebruiken. Gebruik de Systeemconfiguraties om opstartprogramma’s te beheren, wat kan helpen om de opstartsnelheid van je computer te verbeteren.
Het optimaliseren van schijfgebruik en regelmatig je tijdelijke bestanden opruimen kan ook een positieve impact hebben op de prestaties van je apps. Door je systeem te onderhouden en regelmatig te controleren op ongewenste bestanden en overtollige data, zorg je ervoor dat je altijd de beste ervaring hebt.
Door je systeem correct te configureren, kun je bovendien problemen met systeemvertraging en crashes minimaliseren, wat vooral belangrijk is voor productiviteit. Dit kan ook helpen om gebeurtenissen zoals softwareconflicten te reduceren, zodat je meer kunt vertrouwen op je geïnstalleerde applicaties.
Installeren en Bijwerken van Apps
Hoe Apps te Installeren vanuit de Microsoft Store
Als je op zoek bent naar veilige en betrouwbare apps, is de Microsoft Store de beste plek om te beginnen. Om een app te installeren, open je de Microsoft Store op je computer en zoek je naar de gewenste app met de zoekfunctie. Zodra je de app hebt gevonden, klik je op de ‘Installeren’ knop. De app wordt automatisch gedownload en geïnstalleerd op je systeem.
Na de installatie vind je de app terug in het startmenu of in de lijst met geïnstalleerde apps. Vergeet niet regelmatig de Microsoft Store te controleren op updates, zodat je altijd gebruik kunt maken van de nieuwste functies en beveiligingspatches.
Apps Installeren vanuit Externe Bronnen
Naast de Microsoft Store heb je ook de mogelijkheid om apps te installeren vanuit externe bronnen. Dit kan bijvoorbeeld via de website van de ontwikkelaar of via een zelfstandige installatiebestand (zoals .exe of .msi). Het is echter belangrijk om voorzichtig te zijn bij het downloaden van apps van derden, aangezien deze mogelijk niet dezelfde beveiliging bieden als de Microsoft Store.
Om een app van een externe bron te installeren, download je eerst het installatiebestand en dubbelklik je erop om het installatieproces te starten. Volg de aanwijzingen op het scherm om de installatie te voltooien. Vergeet niet je antivirussoftware in te schakelen om je te beschermen tegen mogelijke bedreigingen tijdens deze processen.
Het installeren van apps van externe bronnen kan nuttig zijn, maar houd er rekening mee dat je hierbij verantwoordelijk bent voor de veiligheid van je systeem. Het is raadzaam om alleen apps te downloaden van vertrouwde websites en ontwikkelaars, om te voorkomen dat je per ongeluk malware of ongewenste software op je computer installeert.
Je Apps Up-to-Date Houden
Het is van groot belang om je apps regelmatig bij te werken om ervoor te zorgen dat ze efficiënt blijven functioneren en vrij zijn van beveiligingslekken. De meeste apps zullen automatisch updates downloaden, maar het is altijd goed om zelf ook een kijkje te nemen. Ga naar de Microsoft Store en klik op ‘Bibliotheek’ om te zien welke apps updates nodig hebben. Hier kun je dan eenvoudig alle updates met één klik installeren.
Voor apps die je van externe bronnen hebt geïnstalleerd, moet je controleren of er updates beschikbaar zijn op de website van de ontwikkelaar. Dit kan wat meer tijd kosten, maar is essentieel om ervoor te zorgen dat je beschikt over de nieuwste functies en beveiligingsverbeteringen.
Door regelmatig je apps bij te werken, bescherm je jezelf niet alleen tegen beveiligingsrisico’s, maar zorg je ook voor een soepelere en efficiëntere werking van je software. Vergeet niet om ook je systeemupdates bij te houden, want deze kunnen ook van invloed zijn op de prestaties van je apps.
Apps Organiseren en Aanpassen
App Mappen en Categorieën Maken
Het organiseren van je apps kan aanzienlijk bijdragen aan een efficiënter gebruik van je computer. Je kunt app mappen maken door onbenutte ruimte op je startmenu of taakbalk te gebruiken. Versleep eenvoudig een app naar een andere app om een map te creëren, waardoor je gerelateerde programma’s groeperen eenvoudig wordt. Dit helpt niet alleen om je desktop netjes te houden, maar maakt ook het vinden van de juiste applicaties veel gemakkelijker.
Daarnaast kun je je apps indelen in categorieën die passen bij jouw gebruik. Denk hierbij aan mappen voor werk, entertainment of sociale media. Door je apps zo te categoriseren, krijg je een overzichtelijke indeling en behoud je de focus op wat je op dat moment nodig hebt.
App Symbolen en Meldingen Aanpassen
Het aanpassen van je app-iconen en meldingen is een geweldige manier om je desktop persoonlijker en gebruiksvriendelijker te maken. Je kunt bijvoorbeeld iconen wijzigen door met de rechtermuisklik op de app te klikken en de optie ‘Eigenschappen’ te selecteren. Hierdoor kun je symbolen kiezen die het beste bij jou passen, wat niet alleen esthetisch leuk is, maar ook het herkennen van apps vergemakkelijkt.
Daarnaast is het ook belangrijk om op de hoogte te zijn van je meldingsinstellingen. Door meldingen van bepaalde apps aan of uit te zetten, kun je ervoor zorgen dat je niet constant wordt afgeleid door irrelevante updates en meldingen, waardoor je je beter kunt concentreren op je taken.
Een goede aanpak van meldingen kan je productiviteit verhogen. Je kunt meldingen instellen zoals geluidsalerts of banners wanneer je een belangrijke taak of bericht ontvangt, wat je helpt om gepaste aandacht te geven wanneer dat nodig is.
App Machtigingen en Toegang Beheren
Het beheren van app-machtigingen is cruciaal voor je privacy en beveiliging. Zorg ervoor dat je de toegang die verschillende apps hebben tot je persoonlijke gegevens, zoals locatie, contacten en bestanden, regelmatig controleert. Dit kun je doen via de instellingen van Windows 11 Pro, waar je de machtigingen voor elke app kunt inzien en aanpassen.
Door elke app die niet echt toegang nodig heeft te beperken, maak je je systeem veiliger en bescherm je je persoonlijke informatie tegen ongewenste toegang.
Bovendien, het regelmatig controleren van app-machtigingen kan ook bijdragen aan een snellere en soepelere werking van je computer. Sommige apps kunnen op de achtergrond veel middelen gebruiken, en door hun toegang te beperken, kun je de prestaties optimaliseren.
Beheren van Appprestaties en Bronnen
Hoe App-brongebruik te Monitoren
Om een goed overzicht te krijgen van hoe jouw applicaties presteren, is het essentieel om de brongebruik te monitoren. Dit kan eenvoudig worden gedaan via de Taakbeheer in Windows 11 Pro. Je opent Taakbeheer door met de rechtermuisknop op de taakbalk te klikken en ‘Taakbeheer’ te selecteren. Hier zie je een lijst van actieve applicaties en hun CPU-, geheugen- en schijfgebruik. Door op de kolomkoppen te klikken, kun je de applicaties rangschikken op basis van welk onderdeel de meeste bronnen verbruikt.
Voor een diepgaandere analyse kun je de tab ‘Details’ gebruiken. Hier kun je specifieke processen bekijken en hun eigenschappenn controleren, zoals prioriteit en status. Door deze informatie regelmatig te controleren, kun je zien welke apps veel middelen verbruiken en potentieel jouw systeem vertragen. Dit stelt je in staat om gerichter te werken aan het optimaliseren van je systeem.
App-prestaties Optimaliseren voor Betere Snelheid
Het optimaliseren van de prestaties van jouw applicaties is cruciaal voor een soepele gebruikerservaring. Begin met het uitschakelen van onnodige opstartprogramma’s via de instellingen van Taakbeheer. Dit voorkomt dat applicaties automatisch worden geladen wanneer je je computer opstart, wat de laadtijd aanzienlijk kan verkorten. Daarnaast, zorg ervoor dat jouw systeem up-to-date is met de laatste updates voor zowel Windows als de geïnstalleerde apps, aangezien updates vaak verbeteringen en bugfixes bevatten die de prestaties kunnen verhogen.
Een andere belangrijke stap om de snelheid van jouw apps te verbeteren is het regelmatig opschonen van jouw schijf. Dit kan bijvoorbeeld via de ingebouwde Schijfopruiming, die tijdelijke bestanden en ongewenste cachebestanden verwijderd. Door je schijf vrij te houden, zorg je ervoor dat jouw applicaties sneller kunnen laden en efficient kunnen functioneren.
Onnodige Apps Sluiten om Bronnen te Besparen
Het sluiten van onnodige applicaties is een eenvoudige maar effectieve manier om de beschikbare systeembronnen vrij te maken. Wanneer je meerdere apps tegelijkertijd open hebt, kan dit leiden tot een verslechtering van de prestaties van jouw computer en frustratie tijdens het gebruik. Door regelmatig te controleren welke applicaties actief zijn en alleen de noodzakelijke te behouden, verbeter je de algehele snelheid en responsiviteit van jouw systeem.
Bovendien kan het sluiten van apps die je niet actief gebruikt ook helpen om jouw batterijduur te verlengen, vooral op laptops. Dit is bijzonder belangrijk als je onderweg bent en ervoor wilt zorgen dat je apparaat zo lang mogelijk meegaat. Het regelmatig afsluiten van onnodige apps kan een groot verschil maken in hoe goed jouw systeem presteert.
Probleemoplossing voor Veelvoorkomende App Problemen
Resolutie van App Crashes en Vastlopen
Als uw apps regelmatig crashen of vastlopen, kan dit frustrerend zijn. Begin met het sluiten van de app en probeer deze opnieuw op te starten. Soms kan een eenvoudige herstart van de app al het probleem oplossen. Zorg er ook voor dat uw Windows 11 Pro up-to-date is, omdat updates vaak belangrijke bugfixes bevatten die de stabiliteit van apps kunnen verbeteren.
Als de crashes aanhouden, overweeg dan om de app opnieuw te installeren. Dit verwijdert eventuele beschadigde bestanden die het probleem kunnen veroorzaken. Ga naar Instellingen, kies Apps, zoek de app die problemen vertoont en klik op Verwijderen. Installeer vervolgens de app opnieuw via de Microsoft Store.
Oplossen van App Compatibiliteitsproblemen
Compatibiliteitsproblemen met uw apps kunnen ervoor zorgen dat ze niet goed functioneren op Windows 11 Pro. Controleer eerst of de app geschikt is voor uw versie van Windows. U kunt dit vaak vinden op de website van de app of in de Microsoft Store. Als u merkt dat de app niet compatibel is, probeer dan de Compatibiliteitsmodus in te schakelen.
Rechtermuisklik op het app-pictogram, selecteer Eigenschappen en ga naar het tabblad Compatibiliteit. Hier kunt u verschillende instellingen uitproberen, zoals het draaien van de app in een eerdere versie van Windows. Dit kan helpen bij apps die moeilijkheden ondervinden door nieuwe systeemupdates.
Daarnaast kunt u overwegen om de ontwikkelaar te benaderen voor eventuele ondersteuning. Het is altijd een goed idee om feedback te geven over compatibiliteitsproblemen, zodat zij toekomstige updates kunnen verbeteren.
Omgaan met App-Gerelateerde Foutmeldingen
Als u foutmeldingen tegenkomt bij het gebruik van uw apps, kan dit uw workflow verstoren. Begin met het noteren van de exacte foutmelding die verschijnt, omdat dit kan helpen bij het identificeren van het probleem. Probeer de app opnieuw op te starten en kijk of de fout aanhoudt. Soms kan een tijdelijke glitch dit soort meldingen veroorzaken.
Als de foutmeldingen aanhouden, overweeg dan om de fout op te zoeken op internet. Vaak hebben andere gebruikers soortgelijke problemen gehad en zijn er al oplossingen of aanbevelingen beschikbaar. U kunt ook de ondersteuning van de ontwikkelaar raadplegen, die vaak specifieke stappen kan bieden om het probleem op te lossen.
Het is cruciaal om snel te reageren op deze foutmeldingen, omdat ze kunnen wijzen op grotere problemen die de prestaties van uw systeem kunnen beïnvloeden. Negeer deze meldingen niet, maar neem proactief maatregelen om uw apps weer soepel te laten draaien.
Effectieve How-to Tips Voor Het Beheren Van Apps In Windows 11 Pro
Het efficiënt beheren van apps in Windows 11 Pro kan uw productiviteit aanzienlijk verhogen. Door gebruik te maken van de ingebouwde functies en tools, kunt u uw werkruimte beter organiseren en uw applicaties snel bereiken. U kunt de taakbalk personaliseren door de meest gebruikte apps vast te pinnen, zodat u met één klik toegang heeft. Daarnaast biedt Windows 11 Pro de mogelijkheid om virtuele desktops te creëren, zodat u verschillende werkruimtes kunt inrichten voor specifieke taken. Dit zorgt ervoor dat uw bureau overzichtelijk blijft en dat u zich beter kunt concentreren op wat echt belangrijk is.
Vergeet niet om regelmatig uw apps te controleren en onnodige of ongewenste applicaties te verwijderen. Dit helpt niet alleen uw systeemruimte vrij te houden, maar voorkomt ook dat u wordt afgeleid door overbodige meldingen. Met het gebruik van de Microsoft Store kunt u eenvoudig updates bijhouden en nieuwe apps ontdekken die uw workflow kunnen verbeteren. Door deze tips toe te passen, maakt u uw gebruikerservaring in Windows 11 Pro niet alleen aangenamer, maar ook veel efficiënter.
FAQ
Q: Wat zijn de beste manieren om apps te organiseren in Windows 11 Pro?
A: Een effectieve manier om apps te organiseren in Windows 11 Pro is door gebruik te maken van de Startmenu-groepen. U kunt apps slepen en neerzetten in groepen, wat het makkelijker maakt om toegang te krijgen tot uw vaak gebruikte applicaties. Bovendien kunt u gezondheidsapps en productiviteitsapps scheiden door ze in verschillende secties van het Startmenu te plaatsen. Overweeg ook het gebruik van mappen voor de apps die u het minst frequent gebruikt, zodat uw Startmenu overzichtelijk blijft.
Q: Hoe kan ik ongebruikte apps en programma’s verwijderen om ruimte te besparen?
A: Om ongebruikte apps in Windows 11 Pro te verwijderen, gaat u naar het Startmenu en klikt u op “Instellingen.” Ga vervolgens naar “Apps” en kies “Apps en onderdelen.” Hier ziet u een lijst van alle geïnstalleerde apps. Klik op de app die u wilt verwijderen en selecteer “Verwijderen.” Dit helpt niet alleen om ruimte te besparen, maar kan ook de prestaties van uw systeem verbeteren door ongewenste applicaties te verwijderen.
Q: Wat zijn de voordelen van het gebruik van virtuele desktops voor het beheer van apps?
A: Virtuele desktops in Windows 11 Pro bieden gebruikers de mogelijkheid om verschillende werkruimten te creëren voor verschillende taken of projecten. Dit is bijzonder nuttig voor het beheren van meerdere apps, omdat het u in staat stelt om app-groepen te scheiden op basis van hun functie of relevantie. Bijvoorbeeld, u kunt één virtuele desktop gebruiken voor werkgerelateerde apps en een andere voor persoonlijke toepassingen, waardoor uw workflow efficiënter wordt en u minder snel wordt afgeleid.