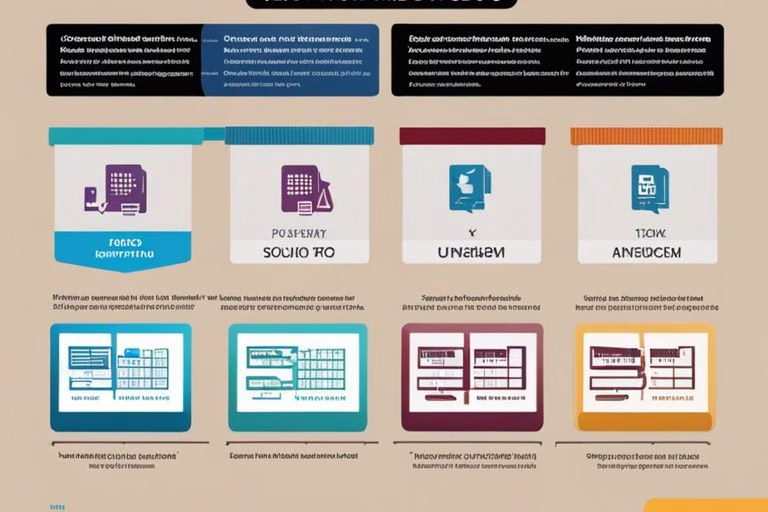Slimme How-to Oplossingen Voor Veelvoorkomende Windows 11 Pro Problemen
In deze gids ontdek je effectieve oplossingen voor de meest voorkomende problemen die je kunt tegenkomen met Windows 11 Pro. Of je nu worstelt met systeemfouten, software-instellingen of naar manieren zoekt om je systeem te optimaliseren, deze handige tips helpen je stap voor stap. Laat je frustratie achter je en verbeter je ervaring met Windows 11 Pro door de juiste stappen te volgen. Laten we aan de slag gaan en je computer laten draaien als nooit tevoren!
Key Takeaways:
- Probleemoplossing: Het begrijpen van veelvoorkomende problemen in Windows 11 Pro kan helpen bij het snel vinden van oplossingen.
- Updates en drivers: Regelmatig controleren en bijwerken van je systeem en stuurprogramma’s voorkomt veel technische problemen.
- Back-ups: Zorg ervoor dat je regelmatig back-ups maakt om gegevensverlies te voorkomen bij systeemfouten.
Problemen Oplossen met Windows 11 Pro
De Oorzaken van Langzame Prestaties Identificeren
Als je merkt dat jouw Windows 11 Pro systeem traag functioneert, is het belangrijk om eerst de oorzaken hiervan te identificeren. Vaak kunnen onnodige achtergrondprocessen, te veel geopende applicaties of zelfs een verouderde hardwarecomponent bijdragen aan de langzame prestaties. Neem de tijd om jouw Taakbeheer te controleren op processen die veel middelen verbruiken en sluit de applicaties die je niet nodig hebt.
Daarnaast kunnen virussen en malware een aanzienlijke impact hebben op de snelheid van je computer. Zorg ervoor dat je een betrouwbare antivirussoftware hebt geïnstalleerd en regelmatig uitvoert om eventuele bedreigingen te verwijderen. Vergeet ook niet om je harde schijf op te schonen en je systeemperiodiek te defragmenteren om de prestaties te optimaliseren.
Veelvoorkomende Foutmeldingen Oplossen
Foutmeldingen kunnen frustrerend zijn, vooral als ze onverwacht verschijnen tijdens gebruik van Windows 11 Pro. Het is cruciaal om te begrijpen wat deze foutmeldingen betekenen en hoe je ze kunt oplossen. In veel gevallen kan een eenvoudige herstart van je computer al een oplossing bieden voor kleine problemen. Probeer ook de foutmelding online op te zoeken; vaak hebben anderen dezelfde ervaring gehad en is er een effectieve oplossing beschikbaar.
Daarnaast kunnen sommige foutmeldingen te maken hebben met verouderde stuurprogramma’s of software-inconsistenties. Het regelmatig bijwerken van jouw stuurprogramma’s en systeemsoftware kan helpen om deze problemen te voorkomen. Het is dus raadzaam om je systeem altijd up-to-date te houden om foutmeldingen te minimaliseren.
Als je een specifieke foutmelding tegenkomt, probeer dan de stappen die voorgesteld worden op de Microsoft-ondersteuningspagina’s. Vaak vind je er gedetailleerde instructies die je verder helpen met het oplossen van de problemen.
Problemen met Windows Update Oplossen
Windows Update is cruciaal voor het behouden van de veiligheid en functionaliteit van jouw systeem. Als je problemen ervaart met updates, zoals vastlopende downloads of foutcodes, zijn er verschillende stappen die je kunt volgen. Zorg ervoor dat je internetverbinding stabiel is en controleer of er voldoende schijfruimte beschikbaar is op je systeem voor de updates. Een tekort aan ruimte kan de updateprocessen ernstig verstoren.
Een andere effectieve manier om problemen met Windows Update op te lossen, is door de Windows Update-troubleshooter te gebruiken. Deze tool scant jouw systeem op mogelijke problemen en biedt suggesties om deze op te lossen. Bovendien kan het handmatig resetten van componenten die betrokken zijn bij Windows Update ook een oplossing bieden. Dit kan echter een stap zijn die wat technische kennis vereist.
Onthoud dat het regelmatig controleren en updaten van je systeem essentieel is. Het negeren van updates kan leiden tot beveiligingslekken en performanceproblemen op de lange termijn. Door deze tips te volgen, kun je meeste problemen met Windows Update voorkomen en jouw systeem optimaal laten presteren.
Slimme Tips voor het Optimaliseren van Windows 11 Pro
Windows 11 Pro kan, net als elke andere besturingssysteem, soms traag aanvoelen of niet naar behoren functioneren. Gelukkig zijn er tal van manieren om uw systeem te optimaliseren en de prestaties te verbeteren. Hieronder vindt u enkele effectieve tips om uw ervaring met Windows 11 Pro te verbeteren:
- Schakel onnodige opstartprogramma’s uit
- Beheer achtergrond-apps voor betere prestaties
- Gebruik Taakbeheer om systeembelasting te controleren
Schakel Onnodige Opstartprogramma’s Uit
Wanneer u uw computer opstart, kunnen er verschillende programma’s automatisch worden geladen. Dit kan de opstarttijd aanzienlijk vertragen en de systeembelasting verhogen. Om dit te verhelpen, gaat u naar Taakbeheer door met de rechtermuisknop op de taakbalk te klikken en ‘Taakbeheer’ te selecteren. Onder het tabblad ‘Opstarten’ ziet u een lijst van programma’s die opstarten bij het opstarten van uw pc.
Kies de programma’s die u niet nodig heeft bij het opstarten en klik op ‘Uitschakelen’. Dit zal de tijd die nodig is om uw computer op te starten verminderen en ook de algehele prestaties verbeteren. Door overbodige toepassingen uit te schakelen, kunt u aanzienlijke winst behalen in de prestaties van uw systeem.
Beheer Achtergrond-apps voor Betere Prestaties
Achtergrond-apps zijn programma’s die op de achtergrond draaien, zelfs wanneer u ze niet actief gebruikt. Deze kunnen veel systeembronnen gebruiken, waardoor de snelheid van uw computer afneemt. U kunt deze apps beheren door naar ‘Instellingen’ te gaan en ‘Privacy & beveiliging’ te selecteren. Klik vervolgens op ‘Achtergrond-apps’ en kies welke apps mogen draaien op de achtergrond.
Door de achtergrond-apps te beperken, kunt u gratis middelen vrijmaken voor de taken die u wel uitvoert. Dit kan de algehele snelheid en efficiëntie van uw systeem verbeteren. Houd er rekening mee dat niet alle achtergrond-apps veilig te sluiten zijn; sommige zijn nodig voor essentiële functies.
Het is belangrijk om te weten welke achtergrond-apps van invloed zijn op uw prestaties. Als u niet zeker bent, kunt u beter onderzoek doen naar de specifieke apps voordat u deze uitschakelt.
Gebruik Taakbeheer om Systeembelasting te Controleren
Taakbeheer is een krachtig hulpmiddel dat u helpt om de prestaties van uw systeem in de gaten te houden. U kunt het openen door op ‘Ctrl + Shift + Esc’ te drukken of door met de rechtermuisknop op de taakbalk te klikken. In Taakbeheer kunt u bekijken welke applicaties en processen actief zijn, evenals het gebruik van de CPU, het geheugen en de schijfruimte.
Door regelmatig Taakbeheer te controleren, kunt u snel identificeren welke applicaties veel bronnen gebruiken en deze indien nodig afsluiten. Dit helpt niet alleen om uw systeem sneller te maken, maar voorkomt ook dat uw computer vastloopt.
Met Taakbeheer kunt u ook details over uw processen en hun prestaties in realtime volgen. Deze informatie is cruciaal als u problemen met uw systeem wilt diagnosticeren en oplossen.
Knowing dat u deze eenvoudige stappen volgt, kunt u de prestaties van uw Windows 11 Pro aanzienlijk verbeteren en uw computer sneller en efficiënter laten werken.
Factoren die de prestaties van Windows 11 Pro beïnvloeden
Bij het optimaliseren van de prestaties van Windows 11 Pro is het belangrijk om te begrijpen welke factoren een rol spelen. De afstemming van verschillende systeemcomponenten kan impact hebben op de snelheid en algehele efficiëntie van uw computer. Hier zijn enkele belangrijke elementen die u in overweging moet nemen:
- Verouderde stuurprogramma’s
- RAM-gegevensbeheer
- Schijfruimte
De impact van verouderde stuurprogramma’s op systeem snelheid
Verouderde stuurprogramma’s kunnen een significante negatieve invloed hebben op de snelheid van uw systeem. Ze kunnen conflicten veroorzaken met nieuwe software en leiden tot compatibiliteitsproblemen. Hierdoor kan uw computer traag reageren of zelfs vastlopen. Het is cruciaal om uw stuurprogramma’s regelmatig te updaten om te profiteren van de nieuwste verbeteringen en beveiligingsupdates.
Gelukkig zijn er verschillende methoden om uw stuurprogramma’s te controleren en up-to-date te houden. U kunt gebruik maken van de ingebouwde Windows Update-functie of handmatig de websites van de hardwarefabrikanten raadplegen. Deze updates kunnen niet alleen de snelheid verbeteren, maar ook de stabiliteit van uw systeem bevorderen.
Begrijpen van de rol van RAM in Windows 11 Pro
RAM (Random Access Memory) speelt een cruciale rol in de prestaties van uw Windows 11 Pro-systeem. Het fungeert als tijdelijke opslag voor gegevens die uw computer gebruikt terwijl hij werkt. Hoe meer RAM u heeft, hoe meer taken uw systeem tegelijkertijd aankan zonder langzaam te worden. Een gebrek aan voldoende RAM kan leiden tot vertragingen en prestatieproblemen, vooral als u meerdere applicaties tegelijkertijd opent.
Het is belangrijk om uw RAM-gebruik in de gaten te houden, vooral wanneer u zware applicaties of multitasking uitvoert. U kunt dit doen via Taakbeheer, waar u kunt zien hoeveel RAM in gebruik is en hoeveel beschikbaar is. Het is aan te raden om uw RAM uit te breiden als u merkt dat uw systeem vaak op volle capaciteit draait.
Hoe schijfruimte de algehele prestatie beïnvloedt
De beschikbare schijfruimte op uw Windows 11 Pro systeem kan ook direct van invloed zijn op de prestaties. Wanneer uw schijf bijna vol is, kan dit leiden tot tragere laadtijden en een verminderde systeemsnelheid. Windows heeft een bepaalde hoeveelheid vrije ruimte nodig om effectief te functioneren. Het is daarom essentieel om regelmatig ongebruikte bestanden en applicaties te verwijderen.
Ook kan een volgelopen schijf ervoor zorgen dat uw computer moeilijkheden heeft met het uitvoeren van updates en het verwerken van tijdelijke bestanden. Het behouden van voldoende vrije ruimte op uw harde schijf kan een groot verschil maken in hoe soepel uw systeem draait. Overweeg het gebruik van schijfopruimingstools om uw schijfruimte efficiënt te beheren.
Perceiving de impact van al deze factoren kan u helpen bij het verbeteren en optimaliseren van uw Windows 11 Pro ervaring.
Geavanceerde Oplossingstechnieken
Bij het oplossen van problemen met Windows 11 Pro is het soms nodig om dieper te graven. Hier zijn enkele geavanceerde technieken die u kunt gebruiken om hardnekkige problemen op te lossen.
- Gebruik de Evenementenweergave om systeemproblemen te identificeren.
- Voer een Systeembestandcontrole uit om beschadigde bestanden te herstellen.
- Voer een schone opstart uit om problemen te isoleren.
- Controleer de stuurprogramma’s op updates en compatibiliteit.
- Gebruik de Opdrachtprompt voor geavanceerde systeemcommando’s.
| Techniek | Beschrijving |
|---|---|
| Evenementenweergave | Bekijk en interpreteer systeemlogs om problemen te diagnosticeren. |
| Systeembestandcontrole | Herstel beschadigde of ontbrekende systeembestanden. |
| Schone opstart | Bepaal de oorzaak van softwareproblemen door opstartprogramma’s tijdelijk te деactiveren. |
Gebruik de Evenementenweergave om Systeemproblemen te Identificeren
De Evenementenweergave is een krachtig hulpmiddel in Windows 11 Pro waarmee je logs van systeemgebeurtenissen kunt bekijken. U kunt deze logs gebruiken om foutmeldingen en waarschuwingen te analyseren die uw systeemprestaties beïnvloeden. Open de Evenementenweergave door met de rechtermuisknop op de Startknop te klikken en ‘Evenementenweergave’ te selecteren. Kijk vooral naar kritische en foutmeldingen die kort voor het optreden van uw problemen zijn geregistreerd.
Door problemen te identificeren met behulp van deze logs, krijg je ech duidelijke aanwijzingen over welke hardware of software mogelijk verantwoordelijk is voor de storingen. Circulerende foutcodes kunnen ook helpen bij het vinden van oplossingen online of via technische ondersteuning.
Voer een Systeembestandcontrole uit om Beschadigde Bestanden te Herstellen
Als uw systeem traag of onbetrouwbaar is, kan een beschadigd systeembestand de schuldige zijn. Gebruik het hulpprogramma ‘Systeembestandcontrole’ (SFC) om te controleren op beschadigde bestanden en deze te herstellen. Open de Opdrachtprompt als administrator en voer het commando sfc /scannow in. Dit proces kan enige tijd duren, afhankelijk van de snelheid van uw computer.
Wanneer SFC klaar is, informeert het u over eventuele gerepareerde bestanden. Indien het hulpprogramma niet in staat is om alle problemen op te lossen, kunt u overwegen om de DISM-tool (Deployment Image Servicing and Management) uit te voeren voor een grondigere controle.
Voer een Schone Opstart uit om Problemen te Isoleren
Een schone opstart helpt bij het identificeren van softwareconflicten die problemen kunnen veroorzaken bij de werking van uw systeem. U doet dit door te voorkomen dat niet-essentiële programma’s en diensten bij het opstarten van Windows worden geladen. U kunt een schone opstart uitvoeren door naar ‘Configuratiescherm’, ‘Systeembeheer’ en vervolgens ‘Systeemconfiguratie’ te gaan. Deactiveer vervolgens de instellingen voor opstartprogramma’s en herstart uw computer.
Na het uitvoeren van een schone opstart, observeer uw systeem om te zien of de problemen aanhouden. Als uw systeem daarna correct werkt, activeer dan langzaam de programma’s en diensten opnieuw om te bepalen welke de boosdoener is.
Door deze geavanceerde technieken toe te passen, kunt u kleinere problemen stap voor stap aanpakken en mogelijk grotere storingen voorkomen die uw productiviteit kunnen beïnvloeden.
Tips voor het Verbeteren van de Beveiliging van Windows 11 Pro
Het beveiligen van uw systeem is van groot belang, vooral in de steeds gevaarlijker wordende digitale wereld. Hier zijn enkele handige tips om de beveiliging van Windows 11 Pro te verbeteren:
- Gebruik altijd de laatste updates van Windows om beveiligingslekken te dichten.
- Schakel tweefactorauthenticatie in voor een extra beveiligingslaag.
- Configureer Windows Defender voor maximale bescherming.
- Maak gebruik van sterke wachtwoorden en overweeg het gebruik van wachtwoordmanagers.
Assume that deze tips u kunnen helpen om uw systeem weerbaarder te maken tegen ongewenste indringers.
Tweefactorauthenticatie Inschakelen voor Versterkte Beveiliging
Tweefactorauthenticatie is een effectieve manier om uw beveiliging te verhogen. Door deze functie in te schakelen, wordt u niet alleen gevraagd om uw wachtwoord in te voeren, maar moet u ook een tweede verificatiestap voltooien, zoals een code die naar uw telefoon wordt gestuurd. Dit maakt het voor vijandige actoren veel moeilijker om toegang te krijgen tot uw accounts.
Het inschakelen van deze functie kan eenvoudig via de instellingen van uw Microsoft-account. Zo bent u verzekerd dat, zelfs als uw wachtwoord in gevaar komt, uw account nog steeds beschermd is door deze extra laag van beveiliging.
Windows Defender Configureren voor Maximale Bescherming
Windows Defender is het ingebouwde beveiligingssysteem van Windows 11 Pro en het biedt krachtige bescherming tegen malware en andere bedreigingen. Door uw Windows Defender correct te configureren, kunt u ervoor zorgen dat uw computer goed is beschermd tegen aanvallen. U kunt specifieke instellingen aanpassen om de bescherming te optimaliseren, zoals het plannen van regelmatige scans en het inschakelen van realtime bescherming.
U moet ook het ‘Beveiligingscentrum’ openen en de verschillende secties zoals ‘Virus- en bedreigingsbeveiliging’ en ‘App en browserbeheer’ doorlopen om de configuratie aan te passen. Zorg ervoor dat alle opties zijn ingeschakeld voor maximale beveiliging. Regelmatige updates voor Windows Defender zijn essentieel om nieuwe dreigingen het hoofd te bieden.
Om optimaal gebruik te maken van Windows Defender, moet u ook ervoor zorgen dat er geen conflicterende antivirusprogramma’s draaien op uw systeem. Dit kan de effectiviteit van Defender ondermijnen en het kan ervoor zorgen dat uw computer kwetsbaar wordt voor dreigingen.
Gebruik van Sterke Wachtwoorden en Wachtwoordmanagers
Een van de eenvoudigste manieren om uw beveiliging te verbeteren, is door sterke en unieke wachtwoorden te gebruiken voor al uw accounts. Vermijd het gebruik van voor de hand liggende wachtwoorden, zoals uw naam of geboortedatum. U kunt ook overwegen om een wachtwoordmanager te gebruiken, die u helpt bij het genereren en opslaan van complexe wachtwoorden.
Wachtwoordmanagers bieden niet alleen gemak, maar ze stellen u ook in staat om veilige wachtwoorden te maken die moeilijk te kraken zijn. Hierdoor kunt u zich meer concentreren op andere belangrijke aspecten van uw beveiligingsstrategieën zonder het gedoe van het onthouden van verschillende wachtwoorden.
Neem de tijd om uw wachtwoorden regelmatig te vernieuwen en gebruik functionaliteiten zoals het automatisch invullen van wachtwoorden door uw wachtwoordmanager. Dit helpt u niet alleen om veilig te blijven, maar ook om tijd te besparen bij dagelijkse online activiteiten. Sterke wachtwoorden zijn een fundamenteel onderdeel van de beveiliging van uw Windows 11 Pro.
Slimme How-to Oplossingen Voor Veelvoorkomende Windows 11 Pro Problemen
Personalizing the Start Menu and Taskbar
Een van de eerste stappen die je kunt nemen om je Windows 11 Pro-ervaring te personaliseren, is het aanpassen van het Startmenu en de taakbalk. Je kunt de grootte van de iconen wijzigen en kiezen welke apps je daar wilt weergeven. Dit niet alleen stelt je in staat om snel toegang te krijgen tot de programma’s die je het meest gebruikt, maar het maakt ook de interface overzichtelijker. Om dit te doen, klik je met de rechtermuisknop op de taakbalk en ga je naar ‘Taakbalkinstellingen’, waar je verschillende opties kunt aanpassen.
Bovendien kun je ook live tegels in het Startmenu uitschakelen of herordenen om het nog gebruiksvriendelijker te maken. Het personaliseren van deze elementen zorgt ervoor dat je een werkomgeving creëert die het beste bij jouw werkstijl past. Vergeet niet om regelmatig je instellingen te controleren, zodat je op de hoogte blijft van de nieuwste functies die Microsoft toevoegt.
Changing Default Settings for a Better User Experience
Om je gebruikerservaring in Windows 11 Pro te verbeteren, kan het aanpassen van de standaardinstellingen een groot verschil maken. Dit omvat het wijzigen van instellingen zoals het standaard browser, e-mailclient en zelfs je desktopachtergrond. Door de standaardinstellingen aan te passen aan jouw voorkeuren, kun je efficiënter werken en tijd besparen. Ga naar ‘Instellingen’, en klik op ‘Apps’, waar je snel toegang hebt tot de instellingen die je wilt aanpassen.
Daarnaast kun je ook de privacy-instellingen controleren om ervoor te zorgen dat je gegevens veilig zijn en dat je alleen die informatie deelt die je wilt delen. Dit is cruciaal voor een veilige en persoonlijke ervaring met Windows 11. Investeer tijd in het verkennen van deze opties, want een goede configuratie kan leiden tot een soepelere workflow.
Door de instellingen naar jouw wensen aan te passen, creëer je een ergonomische digitale omgeving die niet alleen past bij jouw voorkeuren, maar ook je productiviteit kan verhogen. Vergeet niet om na elke aanpassing te controleren of alles correct werkt, zodat je een naadloze ervaring hebt terwijl je met je apparaat werkt.
Creating a Customized Desktop Environment
Je desktop vormt de basis van jouw digitale interactie en het is belangrijk om er een aangepaste omgeving van te maken die jouw stijl en behoeften weerspiegelt. Dit kan inhouden dat je snelkoppelingen voor vaak gebruikte programma’s toevoegt, mappen en bestanden organiseert in een logische structuur en het kiezen van een achtergrondafbeelding die inspiratie en motivatie biedt. Door je desktop in te richten volgens jouw voorkeuren, maak je het gemakkelijker om toegang te krijgen tot alles wat je dagelijks nodig hebt.
Naast de functies hierboven, kun je je desktop ook verder personaliseren door **widgets** toe te voegen die je de informatie geven die je wilt zien, zoals het weer, nieuws of je agenda. Denk eraan dat een schone en georganiseerde desktop niet alleen de productiviteit bevordert, maar ook een positieve werk sfeer creëert. Maak gebruik van de verschillende tools die beschikbaar zijn in Windows 11 Pro om jouw ideale werkomgeving te realiseren.
Een persoonlijke desktopomgeving betekent ook dat je regelmatig je achtergrond en iconen bijwerkt om een verfrissende uitstraling te behouden. Dit kan helpen om je creativiteit te stimuleren en houdt je altijd gemotiveerd terwijl je aan je taken werkt. Experimenteer met verschillende thema’s en indelingen totdat je de optimale configuratie vindt die jou het beste helpt.
Slimme How-to Oplossingen Voor Veelvoorkomende Windows 11 Pro Problemen
Het oplossen van problemen met Windows 11 Pro kan soms overweldigend aanvoelen, maar met de juiste slimme oplossingen kun je veelvoorkomende problemen snel aanpakken. Of je nu problemen ondervindt met updates, softwarecompatibiliteit of netwerkverbindingen, er zijn altijd praktische stappen die je kunt volgen. Begin met het controleren van de instellingen en ondersteuningsopties binnen Windows zelf, want vaak bieden deze al directe en eenvoudige oplossingen. Vergeet ook niet de mogelijkheden voor systeemherstel en de ingebouwde probleemoplosser die je kan helpen om sneller weer aan de slag te gaan.
Daarnaast is het nuttig om online naar specifieke oplossingen voor jouw probleem te zoeken, aangezien de Windows-community enorm is en vaak waardevolle tips en tricks deelt. Door deze kennis te combineren met je eigen probleemoplossende vaardigheden, zul je niet alleen je huidige problemen verhelpen, maar ook beter voorbereid zijn op toekomstige uitdagingen. Neem de tijd om te leren over de functies van Windows 11 Pro, zodat je proactief kunt reageren wanneer je weer eens tegen een probleem aanloopt. Met deze aanpak vergroot je je vertrouwen in het gebruik van het besturingssysteem en maak je het werken met technologie een soepelere ervaring.
FAQ
Q: Wat moet ik doen als mijn Windows 11 Pro vastloopt tijdens het opstarten?
A: Als je Windows 11 Pro vastloopt tijdens het opstarten, probeer dan de volgende stappen: Start je computer opnieuw op en druk herhaaldelijk op de F8-toets (of Shift + F8) om naar het opstartmenu te gaan. Kies ‘Veilige modus’. Als je in veilige modus kunt opstarten, kunnen er softwareproblemen zijn. Voer een systeemherstel uit naar een eerder herstelpunt dat werkte. Als je niet in veilige modus kunt opstarten, probeer dan een opstartbare USB-stick met Windows 11 te gebruiken om herstelopties te krijgen.
Q: Hoe kan ik problemen met drivers oplossen in Windows 11 Pro?
A: Problemen met drivers kunnen vaak worden opgelost door naar ‘Apparaatbeheer’ te gaan. Klik met de rechtermuisknop op de Startknop en selecteer ‘Apparaatbeheer’. Zoek naar apparaten met een gele uitroepteken, wat duidt op driverproblemen. Klik met de rechtermuisknop op het probleemapparaat en kies ‘Stuurprogramma bijwerken’. Je kunt ook de optie ‘Automatisch zoeken naar bijgewerkte stuurprogramma’s’ proberen. Als dat niet werkt, kun je de stuurprogramma’s handmatig downloaden vanaf de website van de fabrikant.
Q: Mijn Windows 11 Pro netwerkverbinding valt steeds weg. Wat kan ik doen?
A: Als je netwerkverbinding steeds wegvalt, zijn er verschillende stappen die je kunt ondernemen. Begin met het controleren van je modem en router; start ze opnieuw op. Controleer vervolgens of de netwerkadapter van je pc goed functioneert via ‘Instellingen’ > ‘Netwerk en internet’ > ‘Status’. Klik op ‘Netwerkproblemen oplossen’ om eventuele problemen automatisch te laten detecteren. Daarnaast kun je proberen je netwerkinstellingen opnieuw in te stellen door naar ‘Instellingen’ > ‘Netwerk en internet’ > ‘Statistieken’ en vervolgens ‘Netwerk reset’ te kiezen. Vergeet niet je router opnieuw op te starten na deze reset.